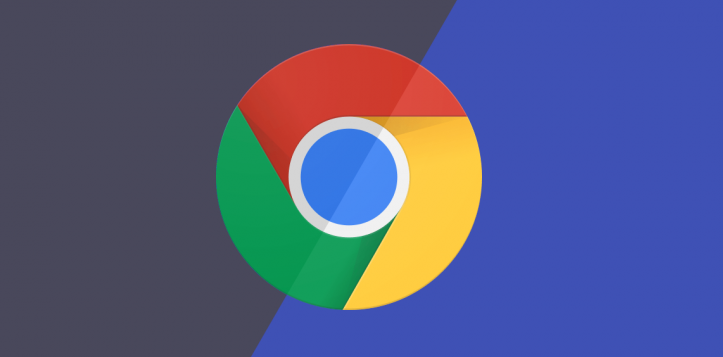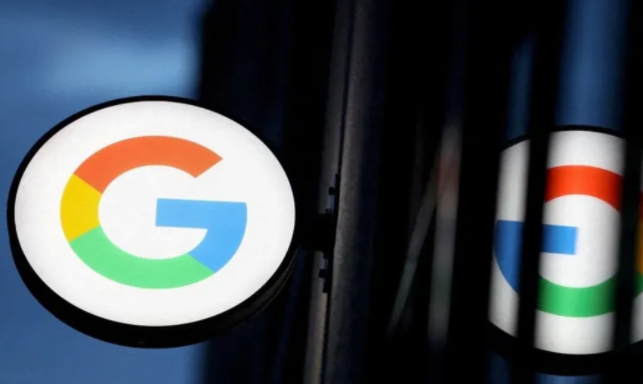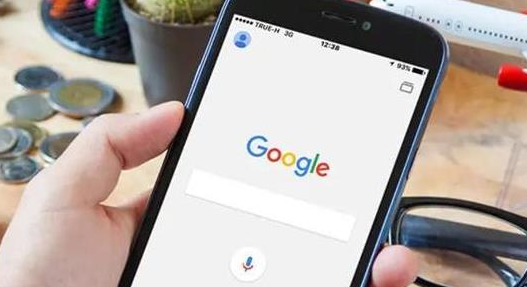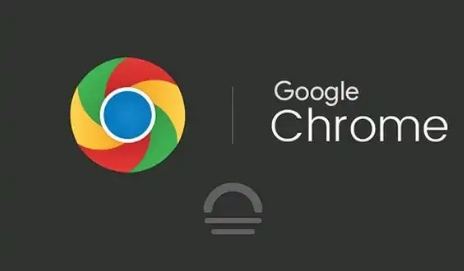详情介绍
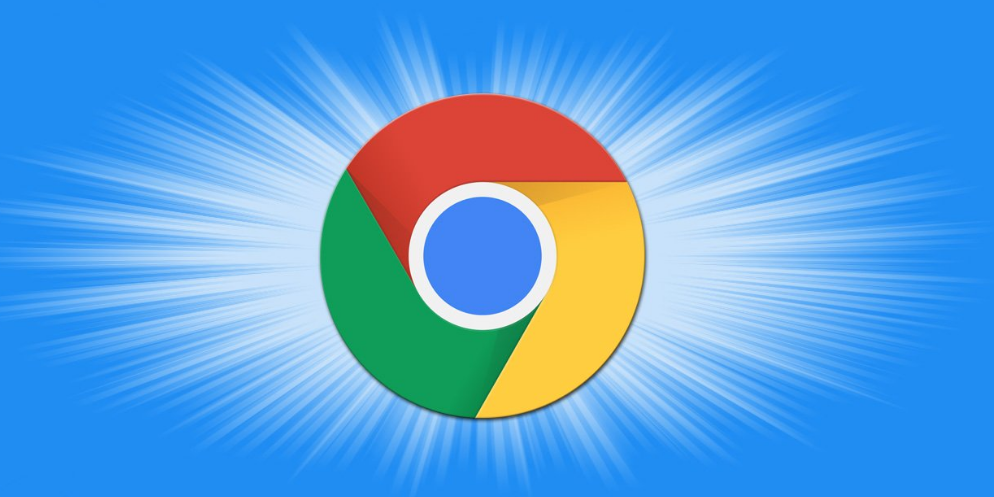
在日常使用Chrome浏览器的过程中,我们可能会因为视力问题、阅读习惯或个人喜好,想要调整网页的字体大小和页面缩放比例。以下是详细的操作步骤,帮助你轻松实现这些个性化设置。
一、修改字体设置
1. 打开Chrome浏览器:首先,确保你已经安装了最新版本的Chrome浏览器,并在电脑桌面上找到其快捷方式,双击打开浏览器。
2. 进入设置页面:在浏览器界面的右上角,你会看到三个垂直排列的点(即“更多”菜单),点击它,然后在下拉菜单中选择“设置”。
3. 访问外观设置:在设置页面中,滚动到“外观”部分。在这里,你可以看到一个“自定义字体”选项,点击它。
4. 选择字体类型:在弹出的“自定义字体”窗口中,你可以选择不同的字体类型,包括Serif、Sans-serif、Monospace等。选择你喜欢的字体后,点击“完成”按钮。
5. 保存设置:回到设置页面,你会发现字体已经按照你的选择进行了更改。此时,所有网页上的文本都会以你选定的字体显示。
二、调整缩放设置
1. 打开Chrome浏览器:同样地,确保你已经打开了Chrome浏览器。
2. 进入设置页面:再次点击右上角的“更多”菜单,并选择“设置”。
3. 访问高级设置:在设置页面的底部,点击“高级”链接,展开更多设置选项。
4. 调整缩放比例:在“高级”设置区域中,找到“网页缩放”选项。你可以通过拖动滑块来调整网页的缩放比例,或者直接在输入框中输入你想要的缩放百分比。
5. 保存设置:调整完毕后,关闭设置页面。现在,当你浏览网页时,页面内容会按照你设定的缩放比例进行显示。
三、注意事项
- 在进行字体和缩放设置时,建议根据自己的实际需求和阅读习惯进行调整,以确保最佳的阅读体验。
- 如果你发现某些网页在调整字体或缩放后显示异常,可以尝试清除浏览器缓存或重启浏览器来解决。
- 不同的操作系统和Chrome浏览器版本可能在设置界面上略有差异,但总体来说操作步骤大同小异。
通过以上步骤,你可以轻松地在Chrome浏览器中修改字体和缩放设置,让网页阅读变得更加舒适和便捷。希望这篇教程能对你有所帮助!