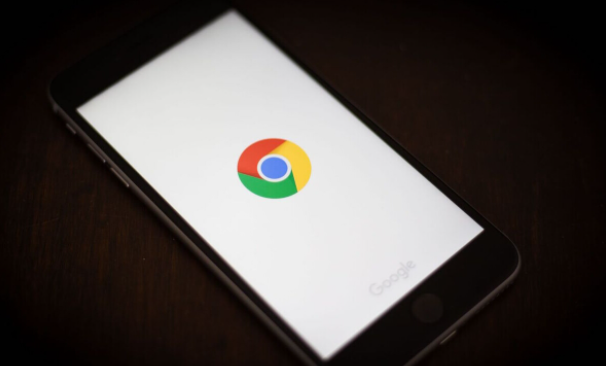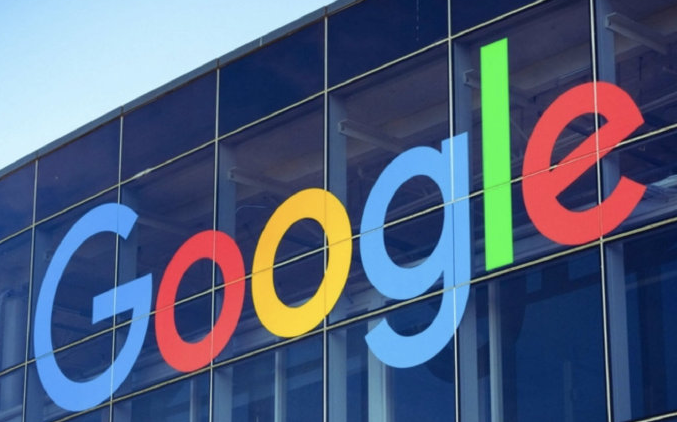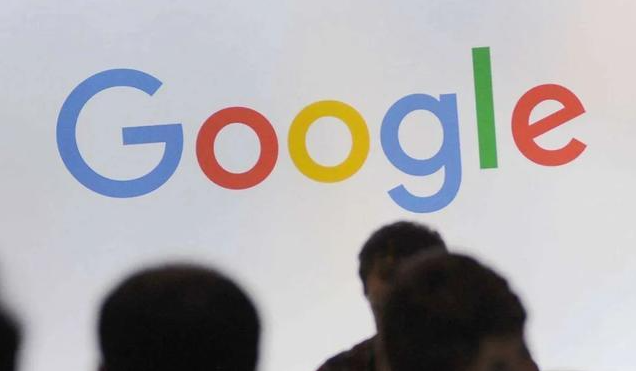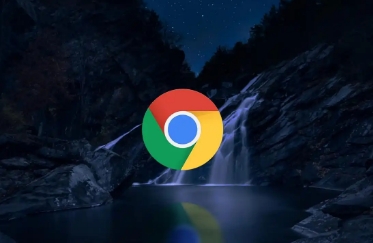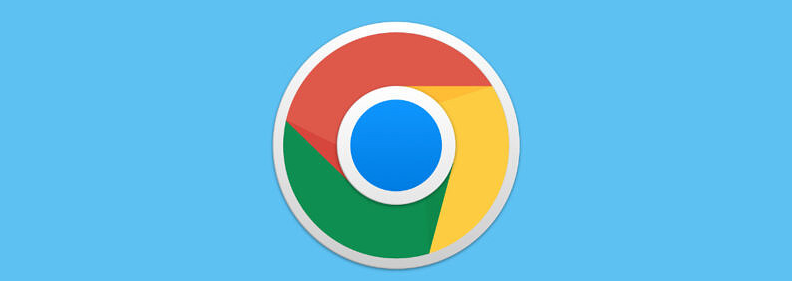详情介绍

在日常使用中,Chrome浏览器会将网页数据存储在缓存中,以便下次访问时能更快地加载。然而,随着时间的推移,这些缓存文件可能会占用大量的磁盘空间,并且有时会导致浏览器运行缓慢或出现其他问题。定期清理Chrome浏览器中的缓存是一个好习惯,它可以帮助你释放磁盘空间、提高浏览器性能并保护你的隐私。本文将详细介绍如何在Chrome浏览器中清理不需要的缓存。
一、为什么需要清理缓存
1. 释放磁盘空间:缓存文件会占用硬盘空间,尤其是当你经常浏览大量网页时,这些文件的大小可能会变得相当可观。通过清理缓存,你可以回收这部分空间用于其他用途。
2. 提升浏览器性能:过多的缓存可能会导致浏览器响应变慢,因为浏览器需要花费更多时间来管理和维护这些文件。清理缓存后,浏览器可以更快速地加载和处理网页内容。
3. 保护隐私安全:缓存中可能包含敏感信息,如登录凭证、表单数据等。如果不加以清理,这些信息有可能被他人获取,从而威胁到你的网络安全和个人隐私。
二、清理Chrome浏览器缓存的方法
(一)通过设置菜单清理
1. 打开Chrome浏览器:在桌面上找到Chrome浏览器图标并双击打开,或者通过开始菜单/搜索功能找到并启动它。
2. 进入设置页面:点击浏览器右上角的三个点(菜单按钮),然后在弹出的下拉菜单中选择“设置”选项。
3. 导航到隐私和安全设置:在设置页面中,向下滚动直到看到“隐私和安全”部分,然后点击“清除浏览数据”按钮。
4. 选择要清除的内容:在弹出的“清除浏览数据”对话框中,你可以选择要清除的数据类型。为了清理缓存,确保勾选了“缓存的图片和文件”选项。你还可以根据需要选择是否清除其他类型的数据,如浏览历史记录、Cookie等。
5. 指定时间范围:在对话框顶部,你可以选择一个时间范围来确定要清除的数据。如果你想清理所有缓存,选择“全部时间”;如果你只想清理最近一段时间内的缓存,可以选择相应的时间段,如“过去一小时”“过去24小时”等。
6. 开始清理:完成上述选择后,点击“清除数据”按钮,Chrome浏览器将开始清理所选的缓存和其他数据。这个过程可能需要一些时间,具体取决于你要清理的数据量。
7. 确认清理完成:当清理过程结束后,浏览器会显示一个提示信息,告知你已成功清除选定的数据。此时,你可以关闭对话框并继续正常使用浏览器。
(二)使用快捷键清理
除了通过设置菜单进行清理外,你还可以使用快捷键来快速打开“清除浏览数据”对话框。按下`Ctrl + Shift + Del`(Windows/Linux)或`Command + Shift + Del`(Mac)组合键,即可直接进入该对话框,然后按照上述步骤选择要清理的内容并进行清理。
三、注意事项
1. 谨慎选择清理内容:在清理缓存时,请注意不要误删重要的数据。例如,如果你正在使用某些基于本地存储的网站应用,清理缓存可能会导致这些应用的数据丢失,需要重新登录或重新设置。
2. 定期清理:为了更好地维护浏览器性能和隐私安全,建议定期清理缓存。你可以根据自己的使用习惯设定一个固定的清理周期,比如每周或每月进行一次清理。
3. 配合其他清理工具:虽然Chrome浏览器提供了内置的缓存清理功能,但有些情况下可能还需要借助第三方清理工具来彻底清除浏览器中的垃圾文件和无用数据。不过,在使用第三方工具时,请务必选择可靠来源的软件,并注意保护个人信息安全。
总之,清理Chrome浏览器中的缓存是一项简单而有效的操作,它可以帮助你优化浏览器性能、释放磁盘空间并保护个人隐私。无论是通过设置菜单还是使用快捷键,你都可以方便地完成这一任务。记得定期进行清理,让你的浏览器始终保持最佳状态!