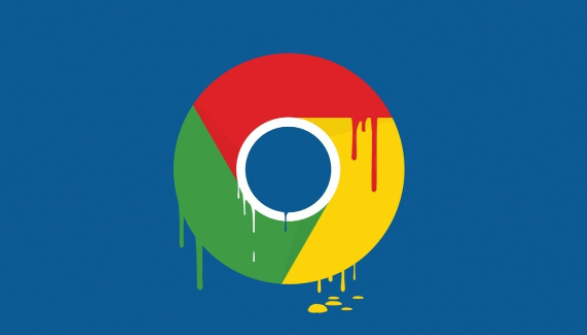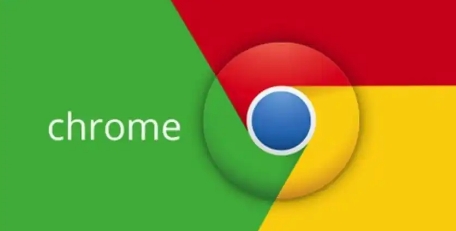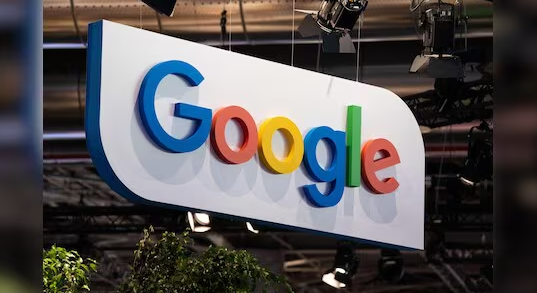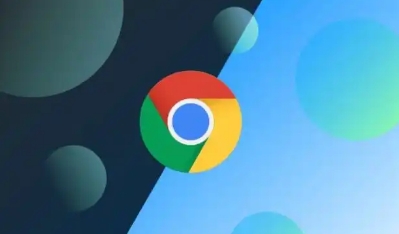详情介绍

在日常使用 Chrome 浏览器的过程中,有时可能会因为误操作、系统故障或其他原因导致书签丢失,这无疑会给我们带来诸多不便。不过别担心,以下是一些在 Chrome 浏览器中恢复丢失书签的有效方法:
一、检查书签管理器的回收站
Chrome 浏览器的书签管理器设有回收站功能。当你不小心删除了书签后,它们可能会被暂时存放在回收站中。打开 Chrome 浏览器,点击右上角的三个点(更多选项),选择“书签”>“书签管理器”。在书签管理器的左侧栏中,找到“回收站”选项并点击展开。如果在其中找到了丢失的书签,右键点击该书签,然后选择“还原”,即可将其恢复到原来的位置。
二、从备份中恢复书签
如果你之前有备份过 Chrome 浏览器的书签,那么可以从备份中进行恢复。备份文件通常存储在你指定的文件夹中,默认情况下可能在“C:\Users\你的用户名\AppData\Local\Google\Chrome\User Data\Default”路径下的“Bookmarks”文件中。找到这个备份文件并将其复制到一个新的位置。然后,关闭 Chrome 浏览器并打开“我的电脑”,进入 Chrome 浏览器的安装目录,找到“User Data\Default”文件夹。将其中的“Bookmarks”文件删除,再把之前复制的备份文件重命名为“Bookmarks”,粘贴到该文件夹中。重新启动 Chrome 浏览器后,你应该就能看到恢复的书签了。
三、同步其他设备上的书签
如果你在其他设备上登录过同一个 Google 账号,并且开启了书签同步功能,那么可以尝试从其他设备上同步书签到当前设备。在当前设备上打开 Chrome 浏览器,点击右上角的头像图标,选择“同步和 Google 服务”。确保“同步”开关已开启,并且在下方的“自定义同步设置”中勾选了“书签”选项。等待一段时间,让 Chrome 浏览器自动同步其他设备上的书签到当前设备。
四、检查浏览器历史记录
有时候,即使你没有主动保存书签,但可能通过浏览器历史记录还能找到访问过的网页。点击 Chrome 浏览器右上角的搜索框,在下拉菜单中选择“历史记录”。在历史记录页面中,你可以浏览最近访问过的网页,找到丢失书签对应的网页后,重新将其添加为书签。
通过以上这些方法,相信你有很大机会能够找回 Chrome 浏览器中丢失的书签,让你的浏览体验重回正轨。无论是不小心删除还是因其他意外情况导致书签丢失,都不要慌张,按照步骤尝试操作,就能尽可能地减少损失。