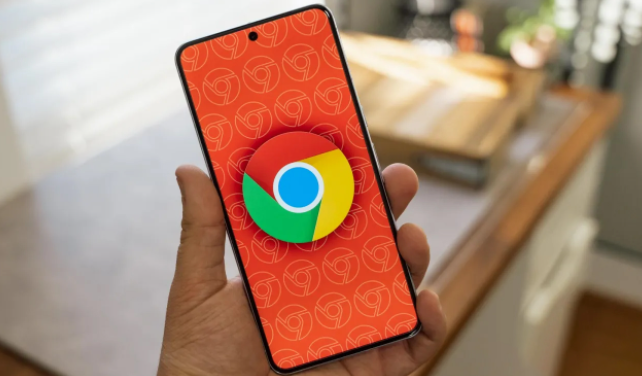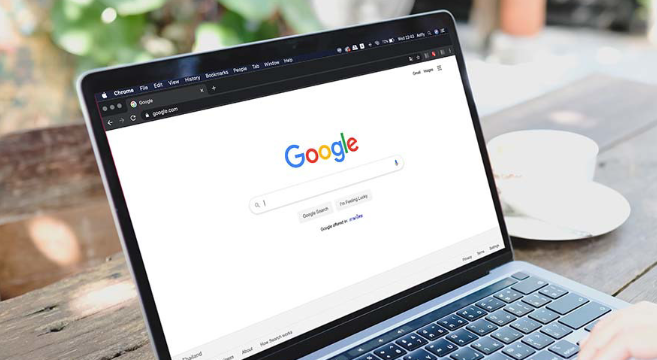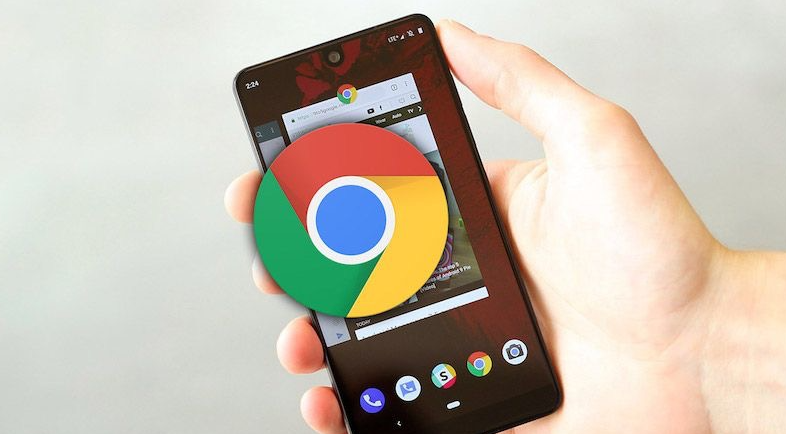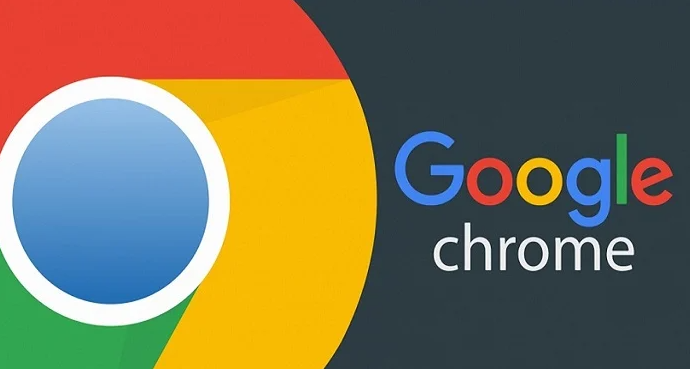详情介绍

一、打开开发者工具
首先,确保你已经打开了Chrome浏览器并访问了需要调试的网页。然后,通过以下两种方式之一打开开发者工具:
- 快捷键方式:按下`Ctrl+Shift+I`(Windows/Linux)或`Cmd+Option+I`(Mac)。
- 右键菜单:在页面上点击鼠标右键,选择“检查”或“Inspect”。
二、进入“Network”面板
在开发者工具打开后,你会看到一个包含多个选项卡的界面。点击顶部的“Network”选项卡,这将带你进入网络分析的世界。在这里,你可以监控所有与当前页面相关的网络请求,并对其进行详细的分析和调整。
三、启用网络条件模拟
在“Network”面板中,找到并点击左上角的“No throttling”下拉菜单。这个菜单允许你选择不同的网络条件来模拟,包括:
- Fast 3G:快速3G网络环境。
- Slow 3G:慢速3G网络环境。
- Regular 4G:常规4G网络环境。
- Slow 4G:慢速4G网络环境。
- DSL:非对称数字用户线路。
- Custom...:自定义网络条件。
选择你需要模拟的网络条件,Chrome将立即开始应用这些设置,并影响当前页面的所有网络请求。
四、自定义网络条件(可选)
如果你需要更精细地控制网络条件,可以选择“Custom...”选项来自定义网络参数。在弹出的对话框中,你可以设置以下参数:
- Download:下载速度,单位为KB/s。
- Upload:上传速度,单位为KB/s。
- Latency:延迟时间,单位为ms。
- Download throughput:下载吞吐量,单位为KB/s。
- Upload throughput:上传吞吐量,单位为KB/s。
- Packet loss rate:数据包丢失率,以百分比表示。
根据你的需求调整这些参数,然后点击“Add”按钮保存你的自定义设置。
五、验证和调试
设置好网络条件后,你可以通过刷新页面或重新加载来验证效果。在“Network”面板中,你可以观察到每个请求的详细信息,包括状态码、响应时间、资源大小等。此外,你还可以使用其他开发者工具功能,如“Performance”面板来进一步分析页面性能。
六、恢复默认设置
当你完成网络条件的测试和调试后,记得将网络条件恢复到默认状态。只需再次打开“No throttling”下拉菜单,选择“No throttling”即可。这样,Chrome将不再模拟任何网络条件,所有请求都将以正常的网络速度进行。
通过以上步骤,你可以轻松地在Chrome浏览器中设置不同的网络请求策略,从而更有效地模拟和测试各种网络环境下的网页行为。这对于前端开发者来说是一个强大的工具,可以帮助他们更好地优化网页性能和用户体验。希望本文能对你有所帮助!