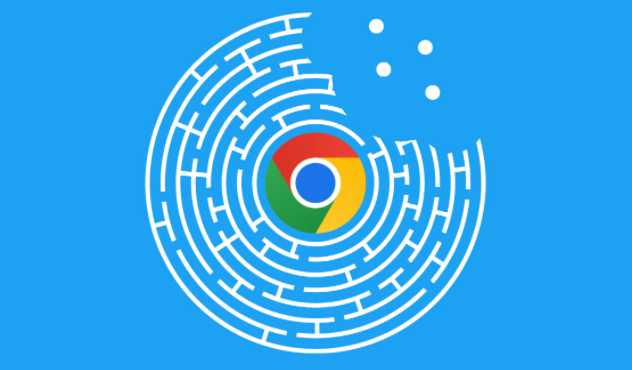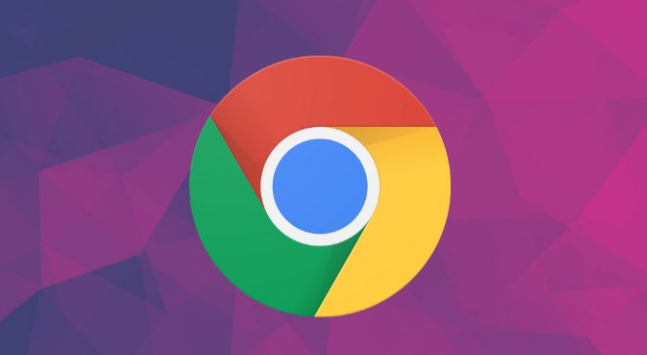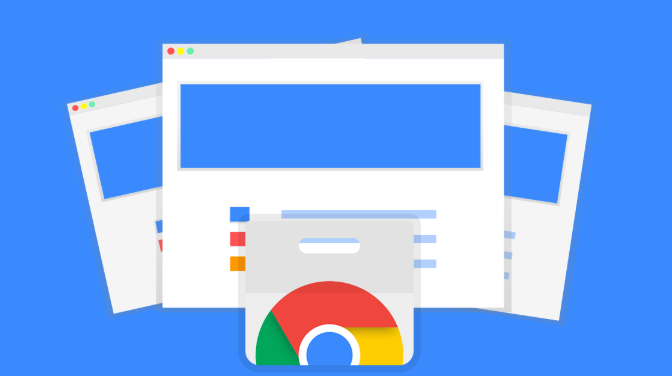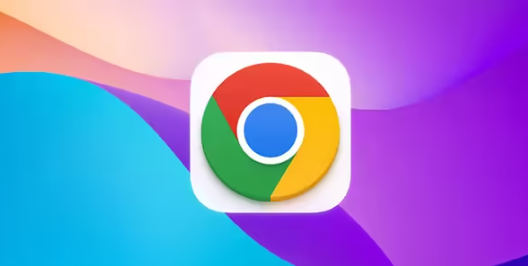详情介绍
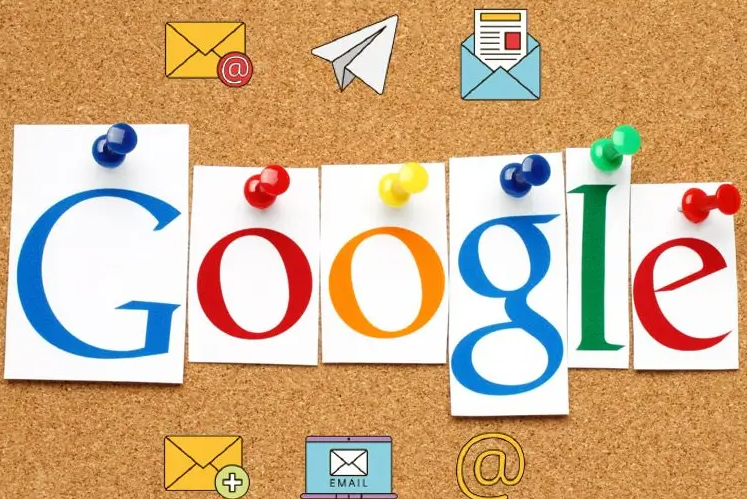
在日常工作和上网浏览中,高效地使用键盘快捷键可以极大地提升我们的操作效率。谷歌浏览器作为一款广泛使用的浏览器,其丰富的功能中就包括允许用户自定义键盘快捷键,以满足个性化的操作需求。接下来,本文将为您详细介绍如何在谷歌浏览器中进行自定义键盘快捷键的设置,让您的浏览体验更加便捷流畅。
一、打开谷歌浏览器设置页面
首先,确保您的电脑上已经安装了谷歌浏览器并成功打开。在浏览器窗口的右上角,点击菜单按钮(通常是一个由三条横线组成的图标)。在下拉菜单中,找到并点击“设置”选项,这将带您进入谷歌浏览器的设置页面。
二、进入快捷键设置界面
在设置页面中,滚动鼠标滚轮或滑动页面,找到“高级”选项并点击展开。在展开的高级设置选项中,继续寻找“键盘快捷键”这一栏。点击“键盘快捷键”后,您将进入一个专门用于管理键盘快捷键的页面。
三、查看当前快捷键设置
在键盘快捷键页面中,您可以看到谷歌浏览器默认的一些键盘快捷键及其对应的功能。这些默认快捷键涵盖了诸如打开新标签页、刷新页面、前进后退等常用操作。通过浏览这个列表,您可以先对现有的快捷键有一个初步的了解,以便后续根据自己的需求进行修改或添加新的快捷键。
四、添加自定义键盘快捷键
如果您想为某个特定的操作或功能设置一个新的键盘快捷键,可以按照以下步骤进行:
1. 在键盘快捷键页面中,找到“添加快捷键”或类似的按钮(具体名称可能因版本而异)并点击它。
2. 在弹出的对话框中,首先输入您希望设置快捷键的功能名称或描述。例如,如果您想为“打开书签管理器”设置快捷键,就在此处输入“打开书签管理器”。
3. 接下来,将鼠标光标定位到“快捷键”输入框中。按下您想要设置的键盘组合键,例如“Ctrl + Shift + B”。请注意,一些常用的键盘组合可能已经被浏览器或其他应用程序占用,如果遇到这种情况,您可以尝试其他组合。
4. 确认输入无误后,点击“保存”或“确定”按钮,完成自定义快捷键的添加。
五、修改或删除自定义键盘快捷键
如果您之前设置的自定义键盘快捷键不再符合您的需求,或者您想要对其进行修改,可以随时返回键盘快捷键页面进行调整:
1. 在键盘快捷键列表中找到您要修改的自定义快捷键条目,点击该条目右侧的“编辑”按钮。
2. 在编辑界面中,您可以更改功能名称、快捷键组合等信息。修改完成后,点击“保存”按钮即可更新设置。
3. 如果您决定不再使用某个自定义键盘快捷键,可以在相应的条目上点击“删除”按钮将其移除。
六、测试自定义键盘快捷键
设置或修改完自定义键盘快捷键后,为了确保其正常工作,您可以立即在谷歌浏览器中进行测试:
1. 关闭当前的设置页面,返回到浏览器的主界面。
2. 按下您刚刚设置的自定义键盘快捷键组合,观察浏览器是否按照预期执行了相应的操作。
3. 如果发现快捷键没有生效,可能是由于键盘组合键被其他程序占用或者设置过程中出现了错误。此时,您可以重新检查设置步骤,或者尝试更换其他未被占用的键盘组合。
通过以上步骤,您就可以轻松地在谷歌浏览器中进行自定义键盘快捷键的设置、修改和删除操作。合理地利用这些自定义快捷键,能够让您在使用浏览器时更加得心应手,提高工作和浏览效率。无论是频繁访问特定网站、快速切换标签页还是执行其他常用操作,都可以通过简单的键盘快捷键来完成,为您带来更加便捷的上网体验。