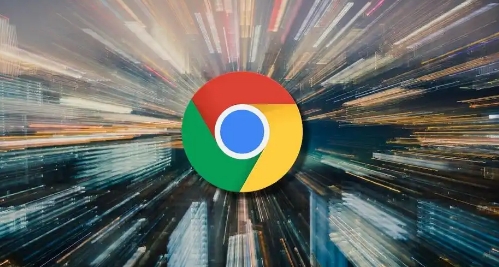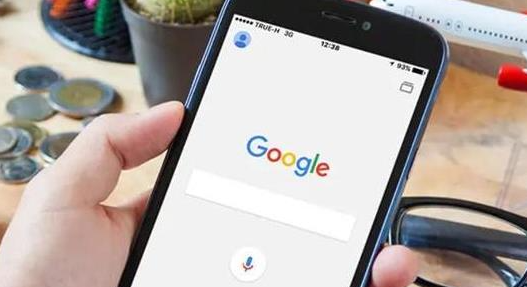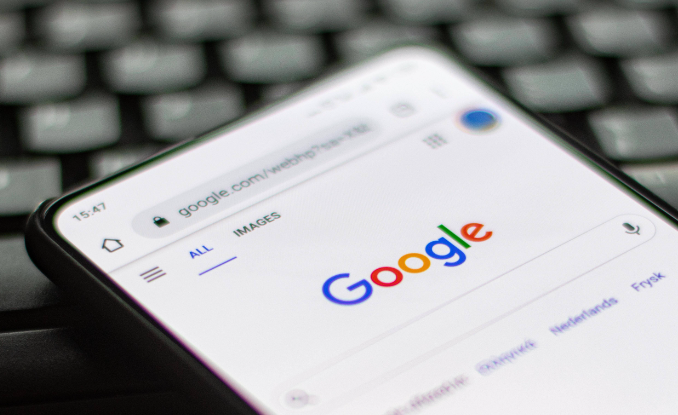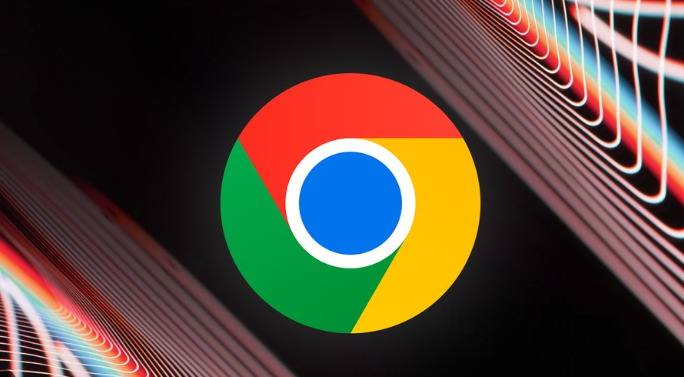详情介绍
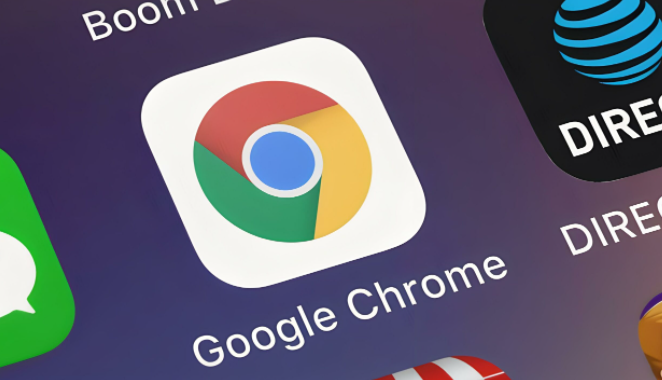
一、自动更新方法
(一)检查系统设置
1. Windows 系统
- 打开“控制面板”,可以通过在开始菜单中搜索“控制面板”来找到它。进入控制面板后,选择“系统和安全”选项,这是与计算机系统相关设置的主要入口。
- 在“系统和安全”窗口中,点击“系统”链接。这里会显示计算机的基本信息,包括操作系统版本等。
- 在左侧导航栏中,选择“高级系统设置”。这将打开“系统属性”对话框,其中包含许多与系统性能和配置相关的选项。
- 在“系统属性”对话框的“高级”选项卡下,点击“环境变量”按钮。在“环境变量”窗口中,可以查看和编辑与系统相关的环境变量设置。
2. Mac 系统
- 点击屏幕左上角的苹果图标,选择“系统偏好设置”。这是 Mac 系统中用于调整各种系统设置的中心入口。
- 在“系统偏好设置”中,找到并点击“软件更新”图标。这里会显示可用的软件更新列表,包括系统更新和应用程序更新。
(二)启用自动更新
1. Windows 系统
- 在“环境变量”窗口中,点击“新建”按钮,创建一个新的环境变量。在“变量名”框中输入“GoogleUpdateCheck”,在“变量值”框中输入“1”。然后点击“确定”按钮保存设置。
- 重新启动计算机,使设置生效。之后,谷歌浏览器将会自动检测并下载安装最新版本。
2. Mac 系统
- 在“软件更新”窗口中,勾选“自动检查更新”选项。这样,系统会定期自动检查是否有谷歌浏览器的更新可用,并在有可用更新时自动下载安装。
二、手动更新方法
(一)通过浏览器内部更新
1. 打开谷歌浏览器,点击右上角的三个点图标,这是浏览器的主菜单按钮。在下拉菜单中,选择“帮助”,然后点击“关于 Google Chrome”。
2. 浏览器将开始检查更新。如果有可用更新,会自动下载并安装。安装完成后,需要重新启动浏览器以使更新生效。
(二)通过官方网站下载更新
1. 打开一个网页浏览器,访问谷歌浏览器的官方网站。在网站上可以找到最新版本的下载链接。
2. 根据自己使用的操作系统(Windows 或 Mac)选择合适的版本进行下载。下载完成后,运行安装程序。
3. 安装过程中,按照提示完成操作。安装完成后,同样需要重新启动浏览器以应用更新。
三、更新后的检查与验证
无论是自动更新还是手动更新,完成更新后都需要进行一些简单的检查和验证,以确保更新成功并且浏览器正常运行。
1. 重新打开谷歌浏览器,查看浏览器的版本号是否已经改变。可以在浏览器的“关于 Google Chrome”页面中找到版本号信息。
2. 测试浏览器的各项功能是否正常,例如浏览网页、播放视频、下载文件等。如果发现任何异常情况,可以尝试重新安装更新或者联系谷歌浏览器的客户支持获取帮助。
总之,及时更新谷歌浏览器可以确保我们享受到最新的功能和最佳的性能,同时提高浏览器的安全性。通过以上介绍的自动更新和手动更新方法,用户可以根据自己的需求和实际情况选择合适的方式来更新谷歌浏览器,让网络浏览体验更加流畅和安全。希望本文对您有所帮助,祝您使用愉快!