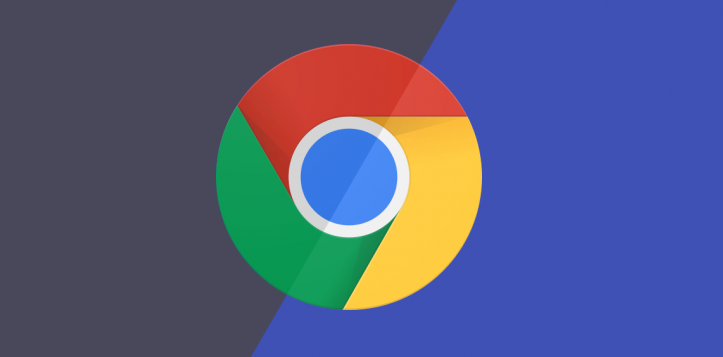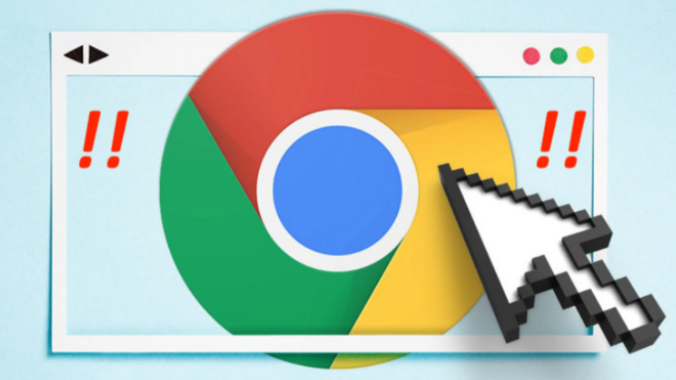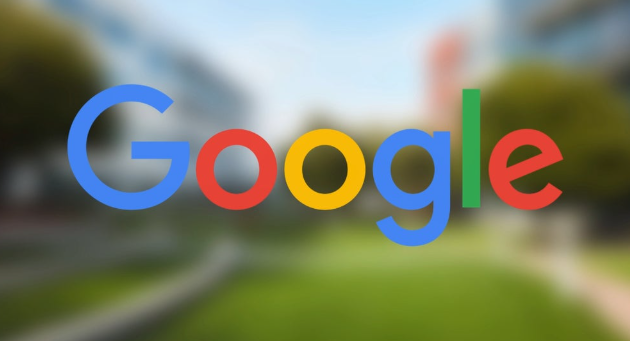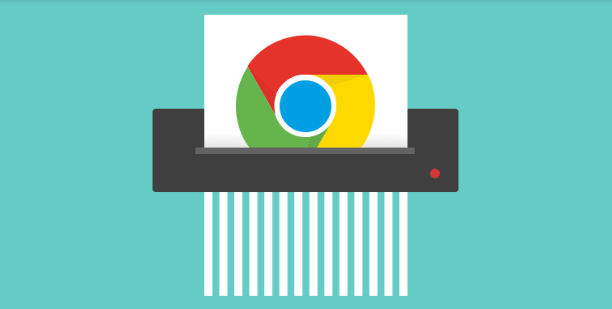详情介绍
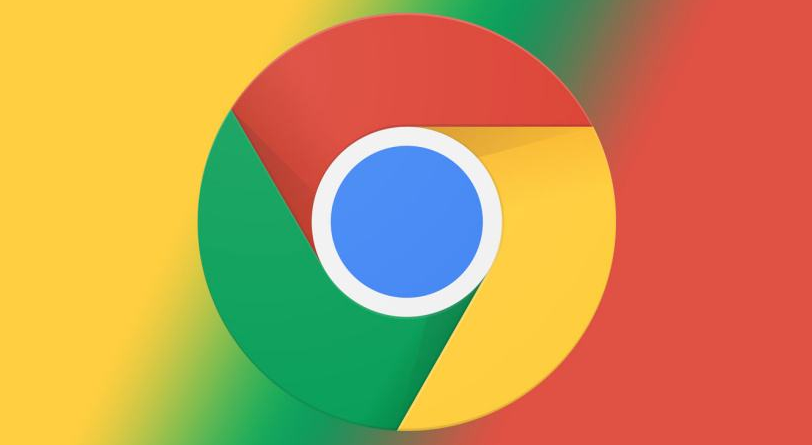
在当今数字化的时代,浏览器已经成为我们访问互联网的重要工具,而 Google Chrome 以其快速、稳定和丰富的功能受到了广大用户的喜爱。对于网站管理员和开发者来说,学会通过 Google Chrome 管理网站设置更是至关重要,它可以帮助我们更高效地对网站进行调试、优化和个性化配置。下面就为大家详细介绍如何通过 Google Chrome 来管理网站设置。
一、打开开发者工具
要管理网站设置,首先需要打开 Google Chrome 的开发者工具。在 Windows 和 Linux 系统中,你可以同时按下“Ctrl + Shift + I”组合键;在 Mac 系统中,则是同时按下“Command + Option + I”组合键。这样,开发者工具面板就会在浏览器窗口的右侧弹出,它包含了多个不同的选项卡,如“Elements”(元素)、“Console”(控制台)、“Sources”(源代码)等,每个选项卡都有其特定的用途,我们将在后续步骤中逐步介绍它们的使用。
二、使用“Elements”选项卡查看和修改页面元素
1. 查看页面结构
在开发者工具的“Elements”选项卡中,你可以看到当前网页的 HTML 结构。这就像是网站的骨架,通过它可以清晰地了解网页是由哪些元素组成的,例如标题、段落、图片、链接等。你可以点击页面中的任意元素,在“Elements”选项卡中对应的代码就会被高亮显示,方便你快速定位到想要查看或修改的元素。
2. 修改元素样式
如果你想对网页的外观进行一些简单的调整,比如改变文字颜色、字体大小、背景颜色等,可以通过“Elements”选项卡来实现。选中你想要修改的元素后,在右侧的“Styles”(样式)面板中,你可以直接修改元素的 CSS 属性值。例如,将某个段落的字体颜色改为红色,只需找到对应的“color”属性,并将其值设置为“red”。修改后的效果会立即在浏览器中呈现,方便你实时预览。
三、利用“Console”选项卡进行调试和输出信息
1. 查看脚本错误
“Console”(控制台)选项卡是开发者调试 JavaScript 代码的重要工具。当网页中的 JavaScript 脚本出现错误时,错误信息会显示在控制台中。通过查看这些错误信息,你可以快速定位到问题所在,并进行修复。例如,如果出现了“ReferenceError: xxx is not defined”的错误提示,说明在代码中使用了一个未定义的变量,你需要检查相关的代码逻辑,确保变量在使用前已经正确声明和初始化。
2. 输出自定义信息
除了查看错误信息外,你还可以在控制台中手动输入 JavaScript 代码,并执行一些操作或输出自定义的信息。这对于测试和验证某些功能非常有用。例如,你可以在控制台中输入“console.log('Hello, world!')”,然后按回车键,浏览器的控制台就会输出“Hello, world!”的信息,这表明你已经成功地在控制台中执行了代码。
四、通过“Network”选项卡分析网络请求
1. 查看请求和响应信息
“Network”(网络)选项卡用于监控网页加载过程中的所有网络请求,包括 CSS、JavaScript、图片等资源的请求。当你打开一个网页时,Google Chrome 会自动记录下所有的网络请求,并在“Network”选项卡中显示出来。你可以点击每个请求条目,查看详细的请求信息,如请求方法(GET、POST 等)、请求地址、请求头、响应状态码、响应时间等。同时,还可以查看响应的内容,这对于分析网页的性能和资源加载情况非常有帮助。
2. 分析性能瓶颈
通过对网络请求的分析,你可以找出网页加载过程中的性能瓶颈。例如,如果某个图片文件的加载时间过长,可能会影响整个网页的加载速度。你可以针对这些问题采取相应的优化措施,如压缩图片、优化服务器配置、使用 CDN(内容分发网络)等,以提高网页的性能和用户体验。
五、设置代理服务器(可选)
在某些情况下,你可能需要在本地开发环境中测试网站,或者访问一些受限制的网络资源。这时,你可以通过设置代理服务器来实现。在 Google Chrome 中,你可以在开发者工具的“Settings”(设置)选项卡中找到“Network”部分,然后点击“Change proxy settings”(更改代理设置)按钮,在弹出的对话框中选择“LAN Settings”(局域网设置),并配置代理服务器的地址和端口号。设置完成后,Google Chrome 就会通过代理服务器来访问网络资源。
六、保存和分享设置
当你完成对网站设置的修改和管理后,如果你希望将这些设置保存下来,以便下次使用时直接应用,可以点击开发者工具右上角的“Settings”(设置)图标,在弹出的菜单中选择“Preferences”(首选项)。在“Workspaces”(工作区)部分,你可以创建新的工作区,并将当前的设置保存到工作区中。此外,如果你觉得某些设置非常有用,还可以将其导出为一个文件,分享给其他用户。
通过以上步骤,你就可以利用 Google Chrome 的强大功能来管理网站设置了。无论是查看和修改页面元素、调试 JavaScript 代码、分析网络请求,还是设置代理服务器等,都能在这个浏览器的开发者工具中找到相应的解决方案。希望本文能够帮助你更好地掌握通过 Google Chrome 管理网站设置的方法,提高你的网站开发和管理效率。