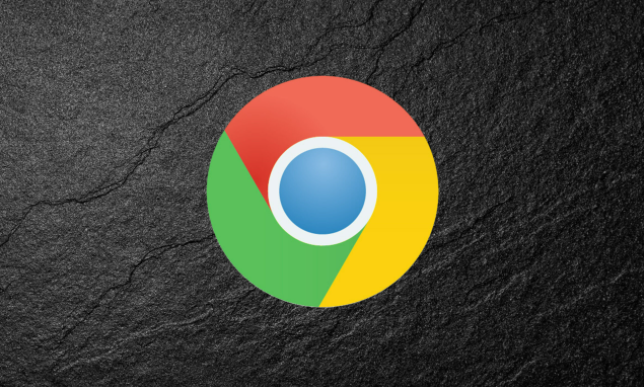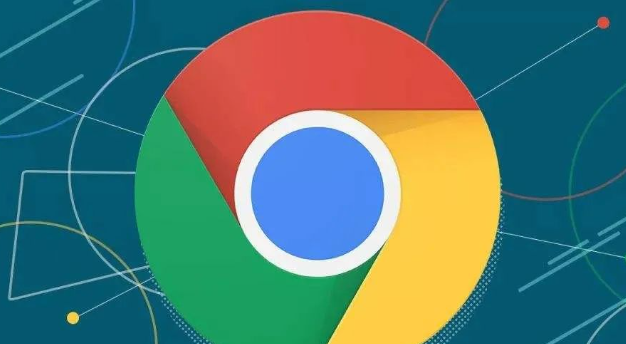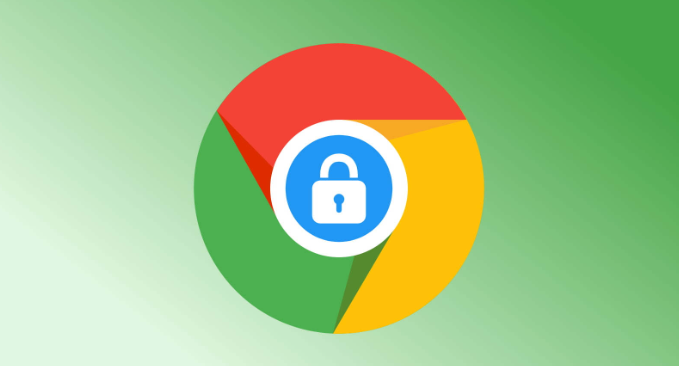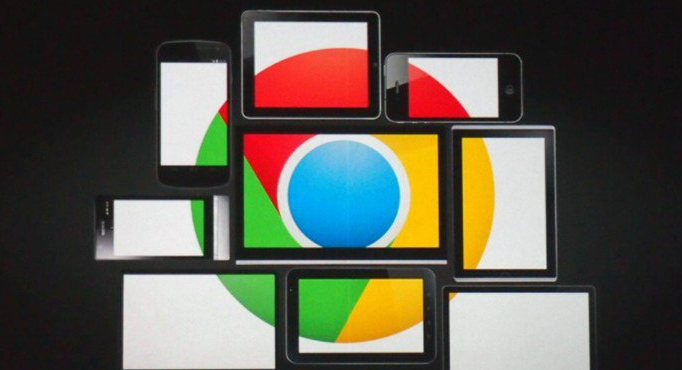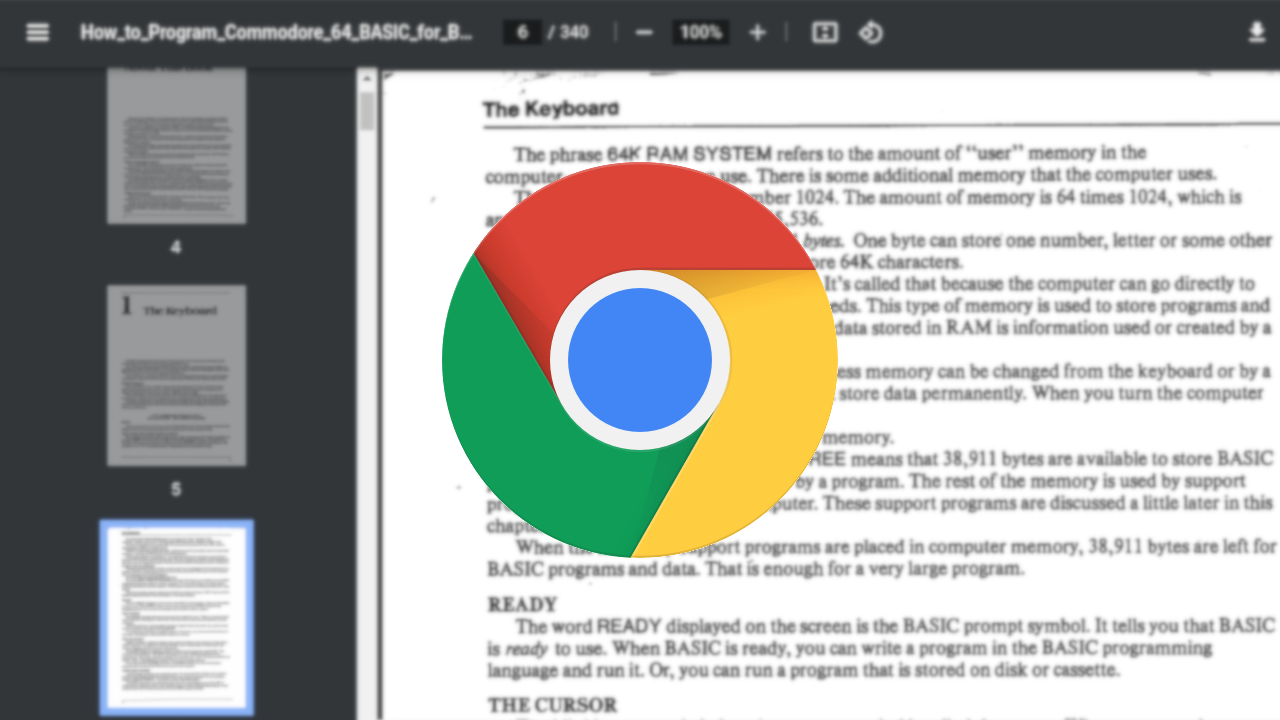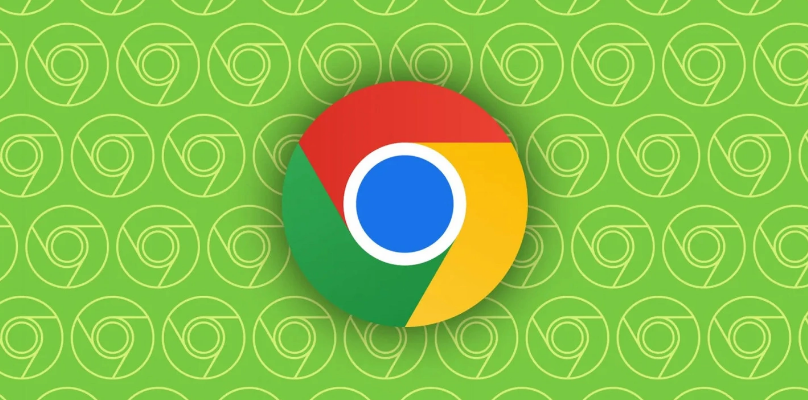详情介绍
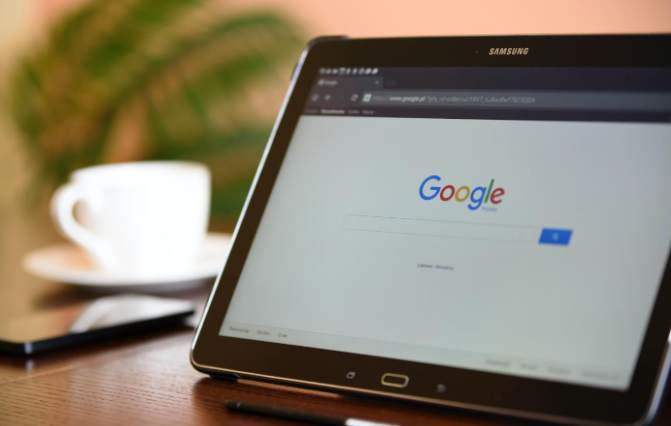
在网页开发与调试过程中,我们常常需要在 Chrome 浏览器中直接对 HTML 标签的属性进行修改,以便快速查看页面效果或进行临时测试。下面将为您详细介绍如何在 Chrome 浏览器中完成这一操作。
一、打开开发者工具
首先,确保您的 Chrome 浏览器已经正常安装并打开。然后,找到您想要修改 HTML 标签属性的网页,并在该网页上右键单击。在弹出的菜单中,选择“检查”或“审查元素”选项(根据浏览器版本的不同,文字表述可能略有差异),这将打开 Chrome 浏览器的开发者工具面板。
二、定位目标元素
在开发者工具面板中,通常会显示一个类似于网页结构的树状图,这就是所谓的“元素”标签页。通过点击和展开各个 HTML 元素节点,您可以逐步找到需要修改属性的目标 HTML 标签。您也可以直接在页面上对应的元素位置再次点击鼠标左键,这样开发者工具会自动定位到该元素在元素树状图中的位置,方便您快速找到目标元素。
三、查看并修改属性
找到目标元素后,在元素面板的右侧会显示该元素的详细信息,包括其 HTML 标签名称、各种属性以及样式等。在这里,您可以看到该元素当前的所有属性及其对应的值。若要修改某个属性的值,只需点击该属性值所在的输入框,然后直接输入新的值即可。例如,如果您想修改一个图片元素的“src”属性(即图片的源地址),那么找到“src”属性对应的输入框,删除原有的值,并输入新的图片地址,页面上的该图片就会立即更新为新地址对应的图片。
四、实时预览效果
在修改 HTML 标签属性的过程中,Chrome 浏览器会实时预览页面的变化。您可以在浏览器窗口中直接观察到修改属性后的元素在页面上的呈现效果,这有助于您快速判断修改是否符合预期。如果发现修改后的效果不理想,您可以随时在开发者工具中撤销刚才的操作或者重新修改属性值,直到达到满意的效果为止。
五、总结与注意事项
通过以上步骤,您就可以在 Chrome 浏览器中轻松地修改 HTML 标签的属性了。这一功能对于网页开发者和设计师来说非常实用,可以在不修改原始代码的情况下快速进行页面效果的调整和测试。不过,需要注意的是,这些修改仅在当前浏览器会话中有效,一旦关闭浏览器或者刷新页面,修改将会失效。如果您希望永久保存对页面的修改,还需要手动在原始的 HTML 代码文件中进行相应的更改。
希望本教程能够帮助您熟练掌握在 Chrome 浏览器中修改 HTML 标签属性的方法,提高您的网页开发和调试效率。如果您在使用过程中遇到任何问题,欢迎随时向我提问。