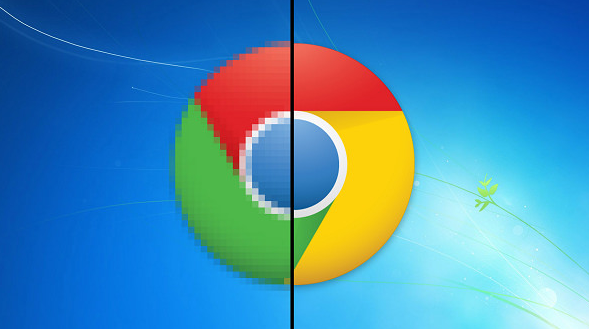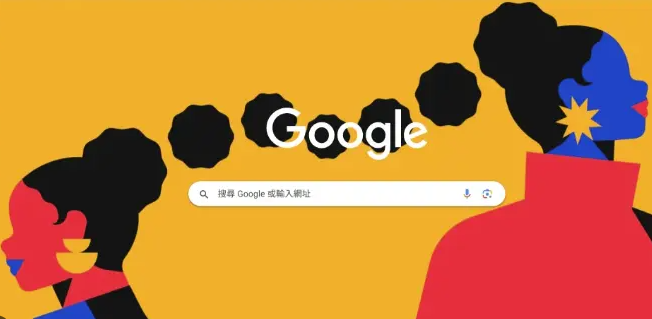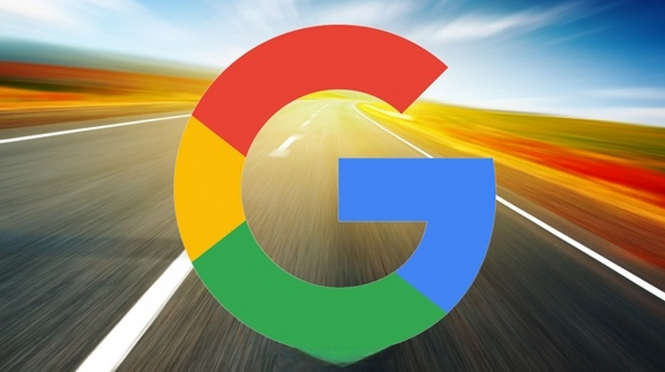详情介绍
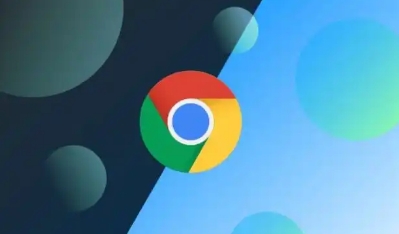
一、使用开发者工具查看响应时间
1. 打开开发者工具:
- 在Chrome浏览器中,按下键盘上的`F12`键或`Ctrl+Shift+I`组合键,即可打开开发者工具面板。
2. 切换到“Network”标签页:
- 在开发者工具面板中,点击顶部的“Network”标签,进入网络分析界面。
3. 刷新页面以捕获数据:
- 确保“Network”面板处于活动状态后,刷新当前网页(可以按`F5`或点击浏览器的刷新按钮)。
- 刷新后,开发者工具将捕获到该网页的所有网络请求,包括HTML、CSS、JavaScript文件以及图片等资源的加载情况。
4. 查看响应时间:
- 在“Network”面板中,找到名为“文档”(通常是一个HTML文件)的条目。
- 点击该条目,展开详细信息,在右侧的“Timing”标签页中,可以看到“Response”字段,其值即为服务器响应时间(以毫秒为单位)。
- 此外,还可以看到其他相关的网络请求时间,如DNS解析时间、连接时间、内容下载时间等,这些数据有助于全面了解网页的加载性能。
二、使用Performance API查看响应时间(适用于开发者)
对于开发者而言,还可以利用Chrome浏览器提供的Performance API来编程获取网页的响应时间。以下是一个简单的示例代码:
javascript
// 创建一个Image对象
var img = new Image();
// 设置Image对象的onload事件处理函数
img.onload = function() {
console.log('Response Time: ' + (performance.now() - startTime) + 'ms');
};
// 记录当前时间戳
var startTime = performance.now();
// 设置Image对象的src属性,触发网络请求
img.src = 'https://example.com/image.jpg'; // 替换为实际的图片URL
上述代码通过创建一个新的Image对象,并监听其`onload`事件来测量从发送请求到接收到响应的时间。这种方法特别适用于需要精确测量特定资源加载时间的场景。
三、总结与建议
通过Chrome浏览器的开发者工具或Performance API,我们可以方便地查看当前网页的响应时间。这对于网站优化和性能监控非常有帮助。建议开发者定期检查网页的响应时间,并根据分析结果进行必要的优化,以提升用户体验和搜索引擎排名。同时,也应注意保持代码的简洁和高效,避免不必要的网络请求和资源浪费。