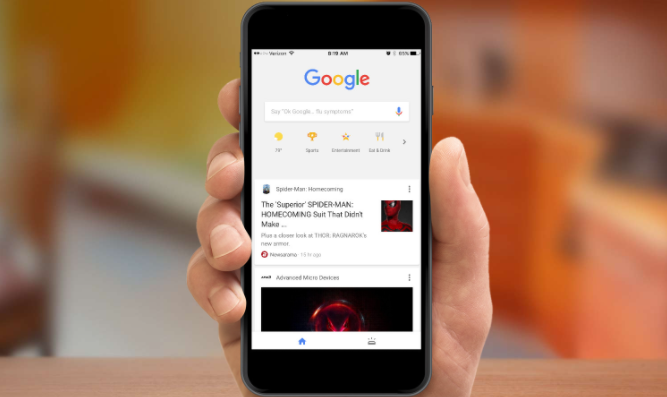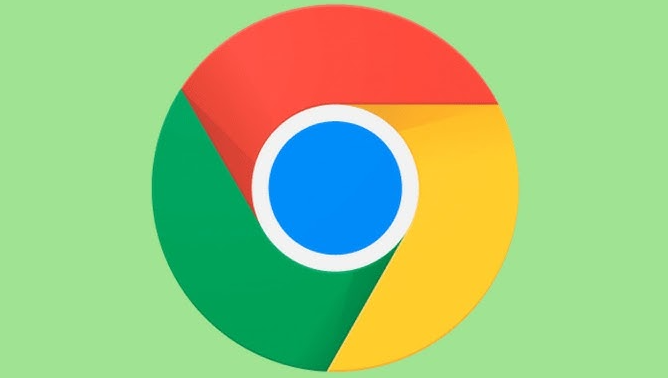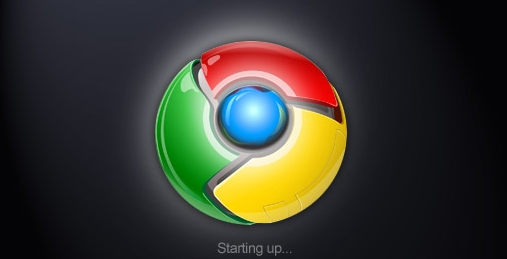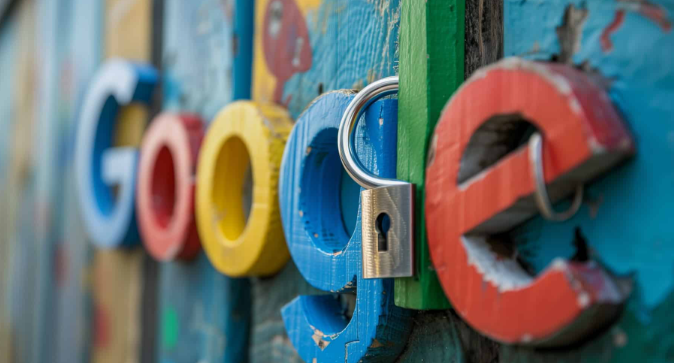详情介绍

在当今数字化时代,网站的加载速度和性能对于用户体验至关重要。而页面脚本的执行效率直接影响着网站的整体性能。Chrome 浏览器作为一款广泛使用的浏览器,提供了强大的工具来帮助我们分析和优化页面脚本执行。本文将详细介绍如何使用 Chrome 浏览器进行页面脚本执行的分析与优化。
一、使用 Chrome 开发者工具打开目标页面
首先,打开 Chrome 浏览器,输入你想要分析的网页地址,按下回车键进入该页面。然后,通过快捷键“Ctrl+Shift+I”(Windows/Linux)或“Command+Option+I”(Mac)调出 Chrome 开发者工具。开发者工具窗口会显示在浏览器界面的右侧或下方,其中包含了多个面板,我们主要关注“Network”和“Performance”这两个面板。
二、在 Network 面板中查看脚本加载情况
切换到“Network”面板。这个面板会展示页面加载过程中所有资源的请求信息,包括 HTML、CSS、JavaScript 文件以及图片等。点击面板左上角的刷新按钮,重新加载页面,以便获取最新的资源请求数据。
在加载完成后,你可以根据资源类型筛选出 JavaScript 文件。通常,脚本文件的 MIME 类型为“application/javascript”。观察这些脚本文件的加载时间、大小以及状态码等信息。较长的加载时间或较大的文件大小可能会影响页面的初始渲染速度,需要重点关注。
例如,如果发现某个脚本文件加载时间过长,可能是由于服务器响应缓慢或者网络带宽不足导致的。你可以尝试优化服务器配置或者压缩脚本文件来减少加载时间。
三、利用 Performance 面板分析脚本执行时间
接下来,切换到“Performance”面板。在这个面板中,你可以录制页面的加载过程和交互过程,以便详细分析各个资源的执行情况,包括脚本的执行时间。
点击“Record”按钮开始录制,然后模拟用户的操作,如点击按钮、滚动页面等。操作完成后,再次点击“Record”按钮停止录制。此时,面板中会显示一个详细的时间轴,展示了页面加载和交互过程中各个事件的执行顺序和时间消耗。
通过放大时间轴,你可以找到脚本的执行节点。查看每个脚本的开始执行时间、结束执行时间和总执行时间。如果某个脚本的执行时间过长,可能会阻塞页面的其他部分加载或者导致界面卡顿,需要进行优化。
四、优化脚本执行的方法
1. 延迟非关键脚本的加载:对于那些不是页面初始渲染所必需的脚本,可以采用异步加载的方式,在页面加载完成后再加载这些脚本。可以使用 JavaScript 的“async”或“defer”属性来实现脚本的异步加载。例如,在脚本标签中添加“async”属性,浏览器会在不阻塞页面其他部分的情况下加载和执行该脚本。
2. 合并和压缩脚本文件:将多个小的脚本文件合并成一个大的文件,可以减少 HTTP 请求的数量,从而提高页面加载速度。同时,对脚本文件进行压缩,去除不必要的空格、注释等字符,可以进一步减小文件大小。有许多在线工具可以帮助你合并和压缩脚本文件。
3. 优化脚本代码结构:检查脚本代码的逻辑结构,避免不必要的计算和循环。例如,尽量减少全局变量的使用,因为全局变量会增加内存占用和查找时间。另外,合理使用缓存,将一些不经常变化的数据存储在本地缓存中,下次使用时直接从缓存中读取,而不是重新计算。
4. 使用浏览器缓存:设置适当的缓存头,让浏览器在下次访问相同页面时能够快速从缓存中获取脚本文件,而不是重新从服务器下载。可以通过服务器端的配置来实现缓存头的设置。
五、验证优化效果
在对页面脚本进行优化后,再次使用 Chrome 开发者工具的“Network”和“Performance”面板进行分析。比较优化前后脚本的加载时间和执行时间,观察页面加载速度和交互流畅度是否有明显提升。同时,还可以使用一些在线的性能测试工具,如 Google PageSpeed Insights 等,来获取更全面的性能评估报告。
总之,通过 Chrome 浏览器的开发者工具,我们可以深入分析页面脚本的执行情况,并采取相应的优化措施来提高页面的性能和用户体验。在实际应用中,需要不断地监测和优化页面脚本,以适应不断变化的网络环境和用户需求。希望本文所介绍的方法能够帮助你在网站优化的道路上取得更好的效果,为用户提供更加快速、流畅的浏览体验。