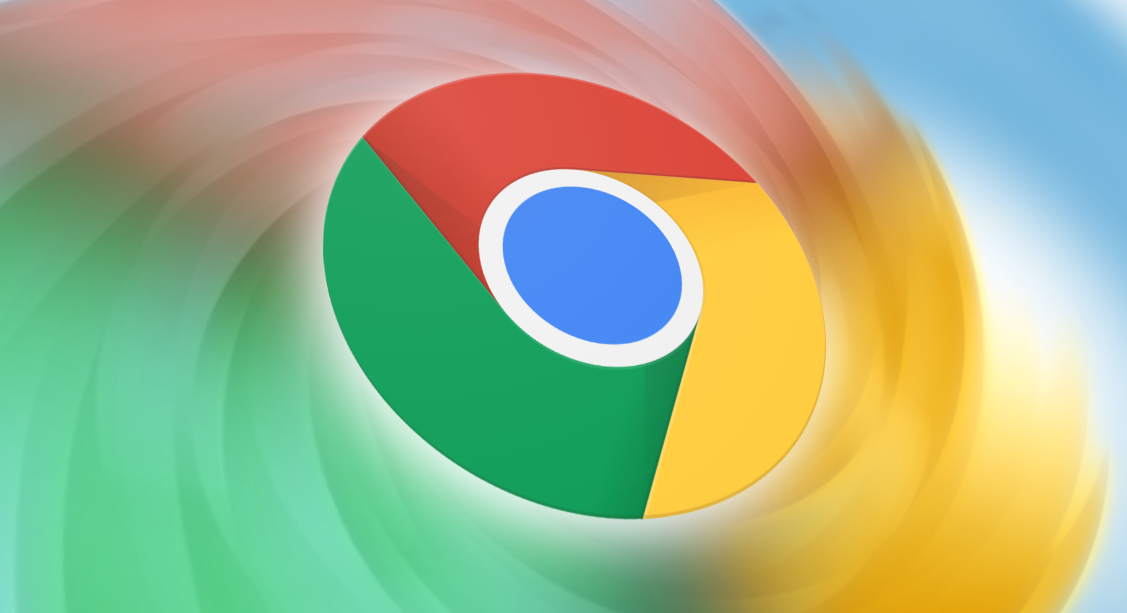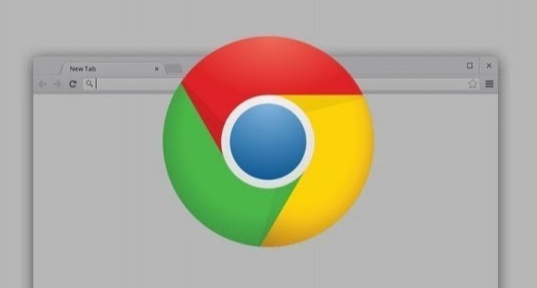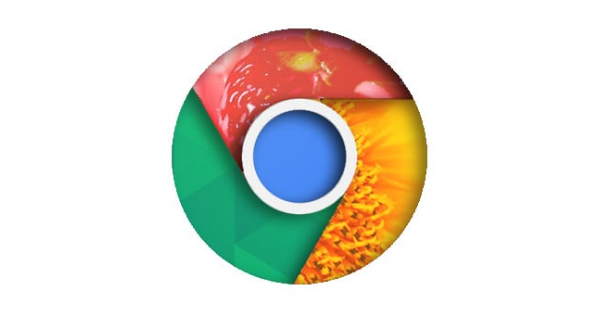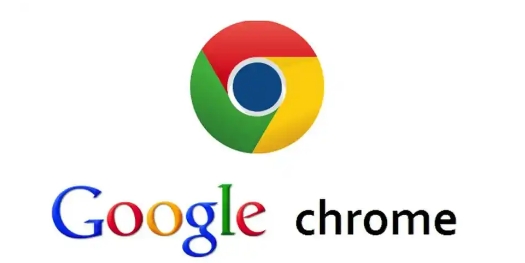详情介绍
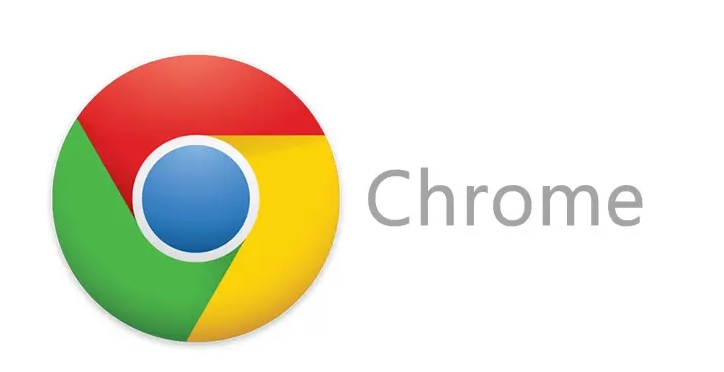
一、开启书签同步功能
1. 登录Google账号
- 打开Chrome浏览器,点击右上角的头像图标(如果没有登录过账号,会显示“登录”按钮),选择“登录”。
- 输入你的Google账号和密码,完成登录操作。这一步是使用书签同步功能的前提,因为Chrome浏览器会将你的书签数据存储在你的Google账号下。
2. 进入同步设置页面
- 再次点击头像图标,在弹出的菜单中选择“设置”。
- 在设置页面中,找到并点击左侧栏的“你和Google服务”,然后选择“同步和Google服务”。
3. 启用书签同步
- 在“同步和Google服务”页面中,你会看到“同步”选项卡。确保“同步”开关处于打开状态。
- 在“同步内容”部分,勾选“书签”选项。这样,Chrome浏览器就会开始将你当前设备的书签同步到你的Google账号中。
二、手动同步书签
在某些情况下,你可能希望立即将本地的书签同步到云端,而不是等待自动同步的时间间隔。此时,你可以手动触发同步操作:
1. 点击Chrome浏览器右上角的头像图标,选择“设置”。
2. 在设置页面中,找到并点击“高级”选项。
3. 在高级设置页面中,向下滚动找到“同步和重置”部分,点击“高级同步设置”。
4. 在高级同步设置页面中,点击“同步现在”按钮,即可手动触发书签同步。
三、管理同步的书签
1. 查看已同步的书签
- 在任何一台登录了相同Google账号的设备上打开Chrome浏览器,点击书签管理器图标(通常是一个类似书签的形状),即可查看和管理已同步的书签。
- 你可以通过拖放的方式对书签进行分类整理,方便后续查找和使用。
2. 删除不需要的书签
- 如果你发现某些书签不再需要或者已经过时,可以在书签管理器中找到相应的书签,右键点击该书签,选择“删除”。
- 删除后的书签将不再出现在同步列表中,但请注意,此操作不可逆,请谨慎操作。
四、解决同步问题
在使用书签同步功能的过程中,有时可能会遇到一些问题,如同步失败、书签不一致等。以下是一些常见的解决方法:
1. 检查网络连接
- 确保你的设备连接到稳定的网络,因为书签同步需要通过网络进行数据传输。如果网络不稳定或中断,可能会导致同步失败。
2. 更新Chrome浏览器
- 有时候,浏览器版本过低也会影响书签同步功能的正常使用。请确保你的Chrome浏览器是最新版本,如果不是,请及时更新。
3. 清除缓存和Cookies
- 如果上述方法都无法解决问题,你可以尝试清除浏览器的缓存和Cookies。这有助于解决一些因浏览器数据冲突导致的同步问题。具体操作方法如下:
- 打开Chrome浏览器,点击右上角的头像图标,选择“更多工具” > “清除浏览数据”。
- 在弹出的对话框中,选择要清除的内容(包括缓存和Cookies),然后点击“清除数据”按钮。
通过以上步骤,你可以在Chrome浏览器中轻松开启、管理和使用书签同步功能。无论是在电脑、手机还是平板电脑上,只要登录相同的Google账号,就能随时随地访问和管理你的书签,大大提高了工作和学习的效率。