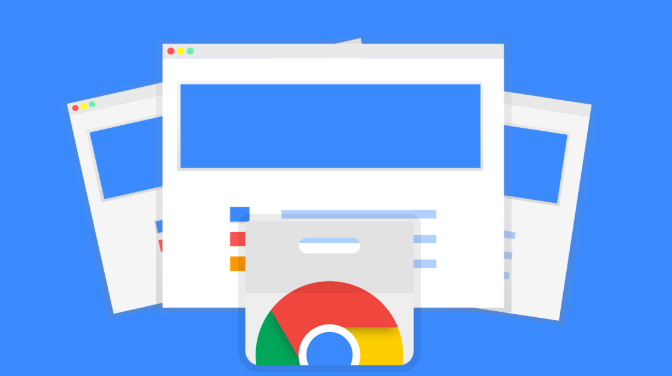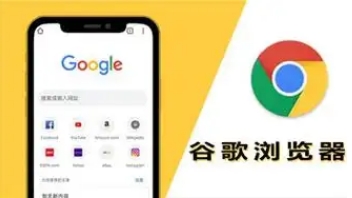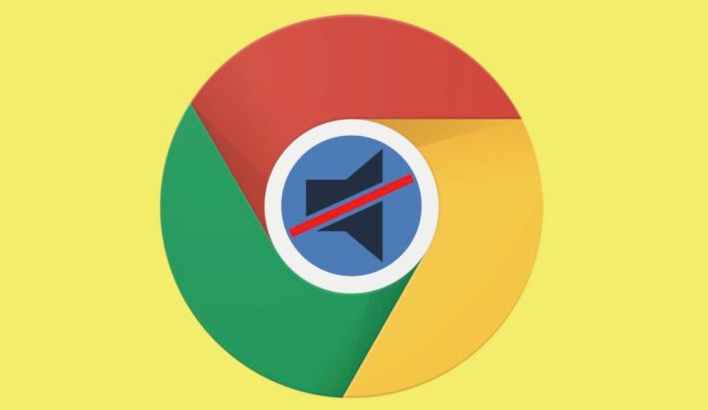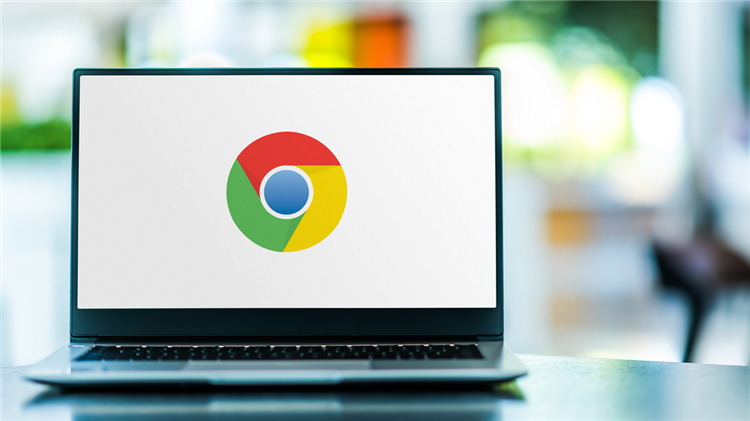详情介绍

一、开启离线模式前的准备工作
1. 确保网页支持离线浏览
- 不是所有网页都能在离线模式下正常显示。一般来说,一些静态网页(如简单的文本、图片展示页面)更有可能支持离线浏览。而那些需要实时交互、从服务器获取动态数据的网页(如在线视频播放页面、实时新闻更新页面等),在离线模式下可能无法正常使用。所以,在尝试将网页设置为离线可用之前,要先确定该网页是否具备离线浏览的基本条件。
2. 登录Chrome浏览器并正常访问目标网页
- 打开Chrome浏览器,使用自己的账号登录(如果需要)。然后通过输入网址或者点击书签等方式,正常访问你想要设置为可在离线模式下浏览的网页。在浏览器地址栏中确认网页完整加载,包括所有的文字、图片、脚本等元素都正确显示。
二、将网页标记为离线可用
1. 点击右上角菜单图标
- 在Chrome浏览器窗口的右上角,找到由三个点组成的菜单图标,点击它。这个菜单是Chrome浏览器的各种功能入口,包含了许多与浏览器设置、浏览历史、下载管理等相关的选项。
2. 选择“更多工具”-“生成二维码”
- 在弹出的菜单中,找到“更多工具”选项并点击展开。在展开的子菜单里,会看到“生成二维码”选项。点击这个选项后,会出现一个二维码对话框。
3. 扫描二维码(可选)
- 如果你有另一台设备(如手机),并且手机上安装了具有扫码功能的应用程序,你可以使用该应用扫描这个二维码。扫描成功后,手机上会打开对应的网页。这一步主要是为了方便在不同设备间同步离线网页,如果你不需要在其他设备上访问,可以跳过此步骤。
4. 返回电脑端浏览器,再次点击菜单图标
- 关闭二维码对话框后,回到电脑端的Chrome浏览器。再次点击浏览器右上角的菜单图标,这次在菜单中找到“收藏夹”选项并点击进入。
5. 添加网页到收藏夹
- 在“收藏夹”页面中,点击“添加”按钮。在弹出的添加收藏夹对话框中,你可以对收藏夹的名称进行修改(默认是网页标题),也可以选择收藏夹的位置(如放在某个特定的文件夹下)。设置好后,点击“保存”按钮。这样,这个网页就被添加到了你的收藏夹中。
6. 查看和管理离线缓存(可选)
- 对于一些支持离线缓存的网页,Chrome浏览器会自动为其创建离线版本。你可以在浏览器的设置中查看和管理这些离线缓存。具体方法是:点击浏览器右上角的菜单图标,选择“设置”,然后在设置页面的左侧栏中找到“高级”选项并点击展开,接着在“系统”部分中找到“离线缓存和媒体访问”选项。在这里,你可以查看当前有哪些网页被缓存用于离线浏览,也可以清除不需要的缓存文件。
三、在离线模式下访问网页
1. 断开网络连接(模拟离线环境)
- 要测试离线模式下的网页浏览效果,你需要先断开电脑的网络连接。可以通过拔掉网线或者关闭无线网络开关来实现。在Windows系统中,你也可以通过点击任务栏右下角的网络图标,选择“飞行模式”来快速断开所有网络连接。
2. 打开收藏夹中的网页
- 重新打开Chrome浏览器,点击浏览器右上角的菜单图标,选择“收藏夹”。在收藏夹中找到之前添加的要在离线模式下浏览的网页并点击打开。如果网页支持离线浏览且已经正确缓存,那么即使处于离线状态,你也可以正常查看网页的内容,包括文字、图片等信息。不过,对于一些动态交互元素(如点击按钮后弹出的新窗口、实时更新的数据等),由于无法连接到网络获取最新信息,可能无法正常工作。
通过以上步骤,你就可以在Chrome浏览器中使用离线模式浏览之前准备好的网页了。但需要注意的是,离线模式下的功能相对有限,而且随着时间的推移或者网页本身的更新变化,原本可以在离线模式下正常显示的内容也可能会出现问题。所以,定期检查和更新离线缓存是很有必要的。