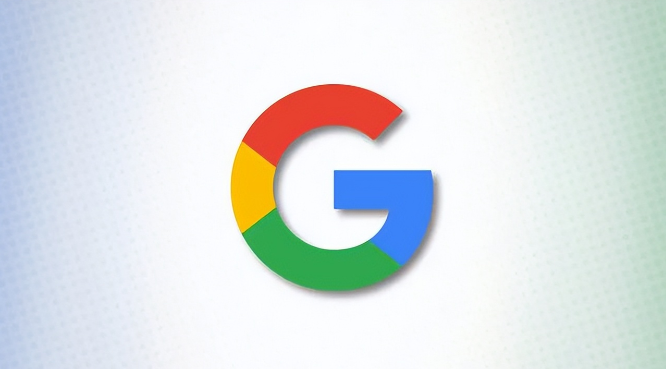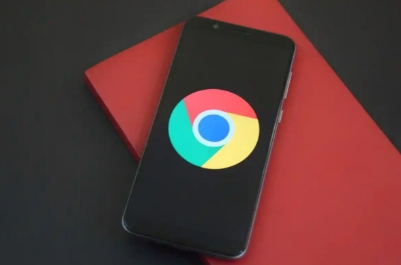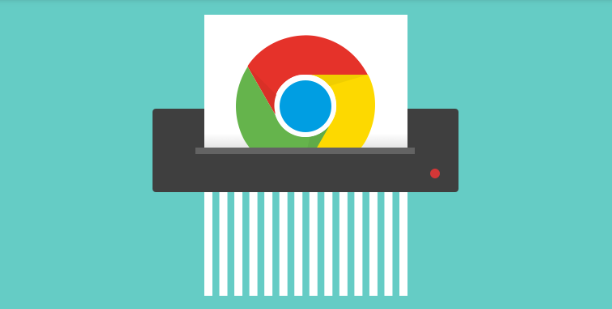详情介绍

在日常办公和学习中,我们常常需要将网页内容打印出来。而作为一款广受欢迎的浏览器,谷歌浏览器提供了丰富的网页打印设置选项,通过合理优化这些设置,可以获得更好的打印效果。本文将详细介绍如何在谷歌浏览器中进行网页打印设置与优化,确保打印内容清晰、完整且符合需求。
一、打开要打印的网页
首先,在谷歌浏览器中输入网址或点击已保存的书签,进入你想要打印的网页。确保网页内容加载完全,并且显示正常,避免出现图片未加载或排版错乱的情况。
二、进入打印设置界面
1. 当网页准备就绪后,点击浏览器右上角的菜单按钮(通常是一个由三个竖点组成的图标)。
2. 在弹出的菜单中,选择“打印”选项。这将打开打印设置对话框。
三、基本打印设置
(一)打印机选择
1. 在打印设置对话框的顶部,你会看到一个“目标”下拉菜单。点击它,选择你要使用的打印机。如果电脑连接了多台打印机,确保选择正确的那一台。
2. 若不确定哪台打印机是所需的,可以点击“打印机属性”进行进一步查看和设置。
(二)页面范围设置
1. “页码范围”部分允许你指定要打印的页面范围。
- 若要打印整个网页,选择“全部”。
- 若只需打印特定页面,例如第1至第5页,可在相应的文本框中输入起始和结束页码,中间用短横线“-”连接。
四、页面布局与格式优化
(一)纸张方向选择
1. 根据网页内容的布局和你的实际需求,选择合适的纸张方向。
- 对于横向排列较多的表格、图表等内容,可选择“横向”纸张方向,以避免内容显示不全或排版混乱。
- 一般情况下,如文字内容较多,选择“纵向”即可。
(二)缩放比例调整
1. 在“缩放”选项中,你可以设置打印内容的缩放比例。
- 如果网页内容过小,可适当增大缩放比例;反之,若内容过大超出一页,可减小缩放比例,以使内容在一页内完整显示。
- 通常,保持默认的100%缩放比例较为合适,但具体可根据实际效果进行调整。
(三)背景图形和颜色设置
1. 勾选“背景图形和颜色”选项,可使打印出来的网页包含背景图案和颜色,使打印效果更加丰富美观。
2. 若不勾选该选项,打印内容将仅包含文本和主要图像,背景为空白,这在某些情况下可能更便于阅读和整理。
五、高级打印设置
(一)页眉和页脚设置
1. 点击“更多设置”链接,展开更多高级打印选项。
2. 在“页眉和页脚”部分,你可以自定义页眉和页脚的内容。
- 例如,你可以添加网页标题、当前日期和时间等信息到页眉或页脚中,以便更好地标识和管理打印文档。
(二)边距调整
1. 在“边距”选项中,你可以设置页面的上、下、左、右边距。
- 合理调整边距可以使打印内容更加紧凑,节省纸张;同时,也能避免内容过于靠近页面边缘而导致裁剪或不清晰的问题。
六、预览和打印
1. 完成所有打印设置后,点击“预览”按钮。这将显示一个预览窗口,让你查看打印效果是否符合预期。
2. 若预览效果满意,点击“打印”按钮开始打印。若发现存在问题,可返回打印设置界面进行调整。
通过以上步骤,你可以在谷歌浏览器中轻松完成网页的打印设置与优化。合理运用这些设置选项,能够确保打印出的网页内容清晰、完整,满足你的各种需求。无论是打印学习资料、工作文档还是其他网页内容,都能获得高质量的打印结果。希望本文能帮助你更好地掌握谷歌浏览器的网页打印技巧,提高工作和学习效率。