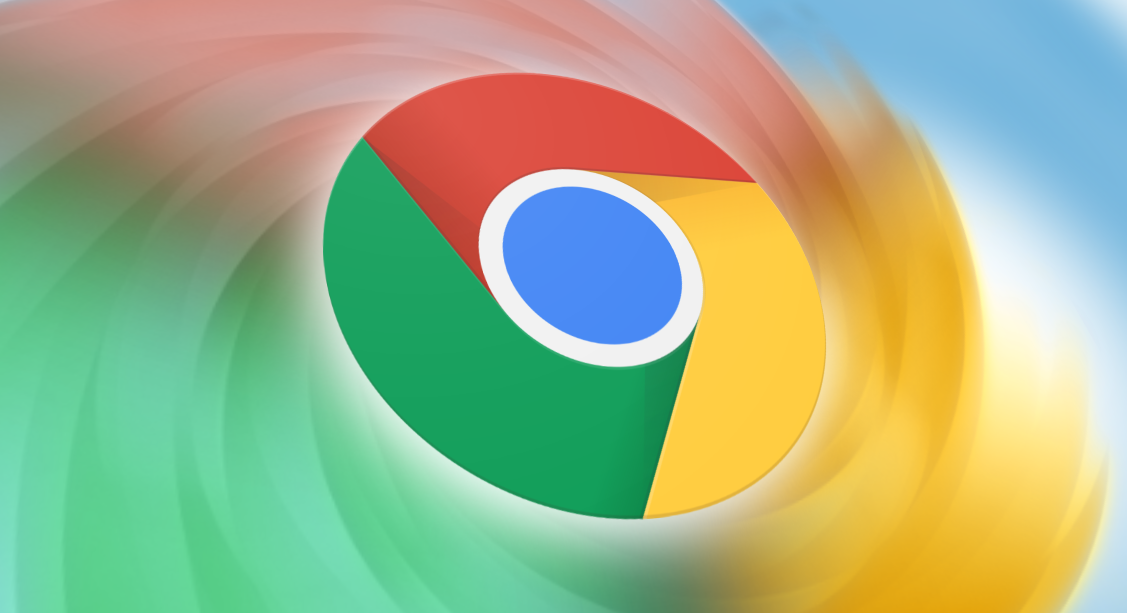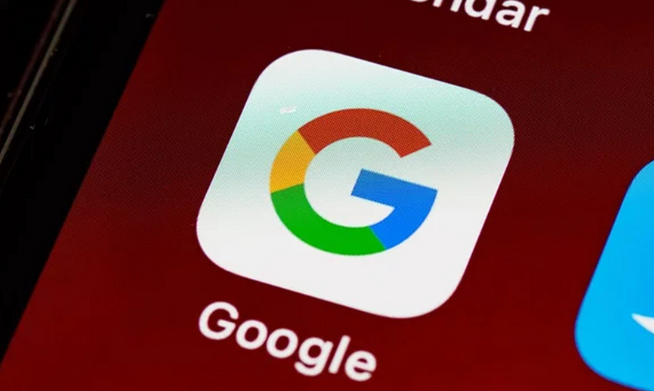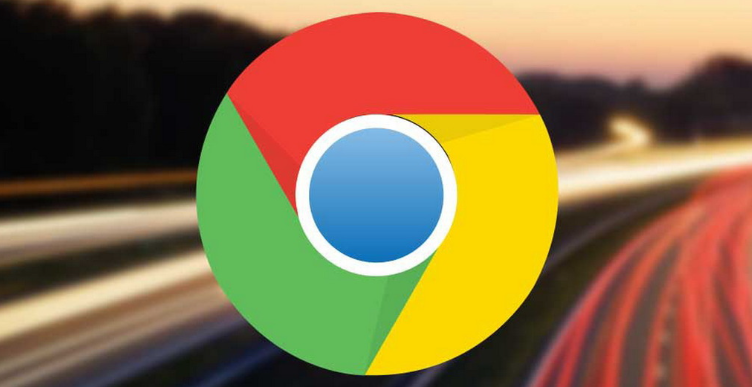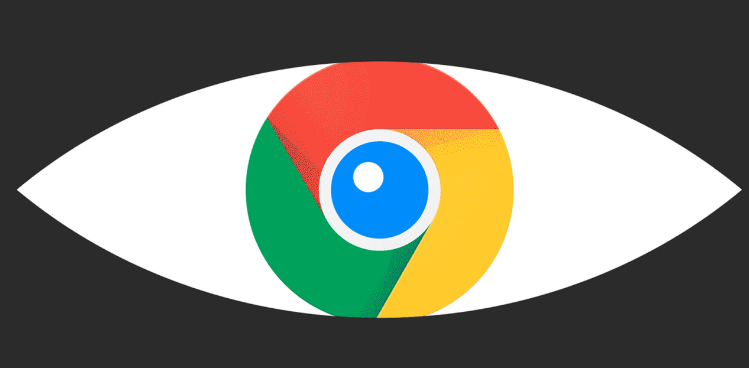详情介绍
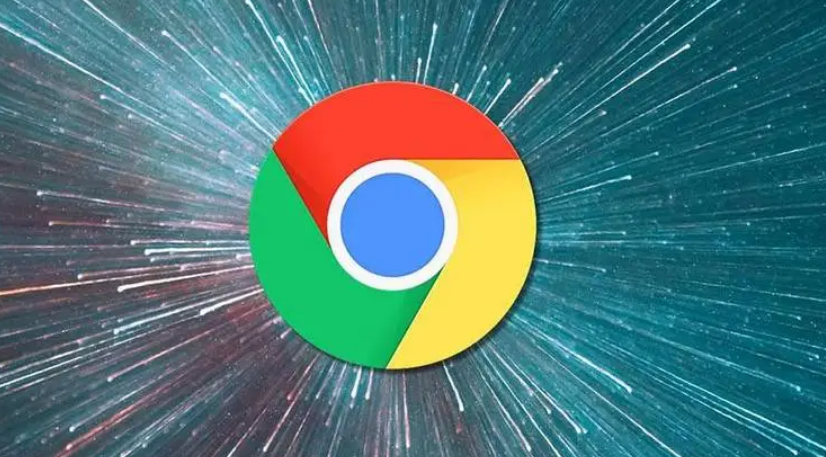
在日常使用Chrome浏览器的过程中,我们可能会在各种网页上填写表单信息,比如登录账号密码、搜索关键词等。有时候,出于隐私保护或者清理缓存等原因,我们需要清除这些页面上的表单数据。下面就为大家详细介绍一下具体的操作步骤。
一、通过浏览器设置清除表单数据
1. 打开Chrome浏览器
找到电脑桌面上的Chrome浏览器图标,双击打开浏览器,进入到主界面。
2. 进入设置页面
在浏览器右上角,点击菜单按钮(通常是一个由三个点组成的图标),在下拉菜单中选择“设置”选项,进入浏览器的设置页面。
3. 找到隐私和安全设置
在设置页面中,滚动鼠标滚轮,找到并点击“隐私和安全”选项,这里面包含了与隐私相关的各种设置内容。
4. 清除浏览数据
在“隐私和安全”页面中,点击“清除浏览数据”选项。这时会弹出一个对话框,在这个对话框中,你可以看到有多种数据类型可供选择清除,比如浏览历史记录、下载记录、Cookie等。我们要清除表单数据,所以需要勾选“表单数据”这个选项。同时,你还可以在上方选择清除的时间范围,比如“最近一小时”“最近一天”“全部时间”等,根据自己的需求进行选择。选择好之后,点击“清除数据”按钮,等待浏览器完成清除操作即可。
二、手动清除特定页面表单数据(针对单个页面)
1. 打开包含表单数据的页面
在浏览器中输入网址或者点击书签等方式,进入到你想要清除表单数据的特定网页。
2. 右键单击表单元素
将鼠标指针移动到需要清除数据的表单元素上(比如文本框、下拉菜单等),然后右键单击该元素,在弹出的右键菜单中选择“检查”选项(不同版本的Chrome浏览器可能表述略有不同)。
3. 在开发者工具中清除数据
这时会弹出浏览器的开发者工具窗口,在“元素”标签页下,找到对应的表单元素代码。你可以选中相关代码后,直接按下键盘上的“Delete”键来删除该表单元素中的数据。不过需要注意的是,这种方法只是临时清除了当前页面上的显示数据,当你再次刷新页面或者重新访问该页面时,表单数据可能会根据网页本身的设置重新出现。
通过以上两种方法,无论是批量清除所有页面的表单数据,还是针对单个页面进行手动清除,都能帮助你有效地管理浏览器中的表单数据,保护个人隐私或者满足其他使用需求。希望这篇教程能够帮助到你,让你在使用Chrome浏览器时更加得心应手。