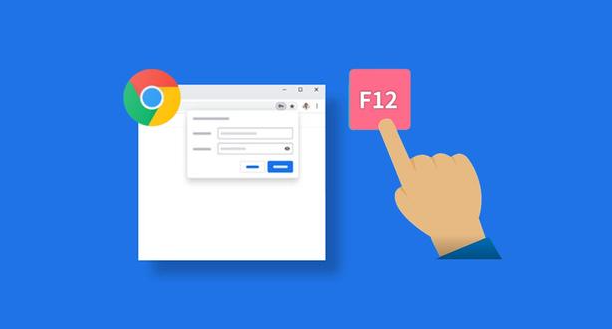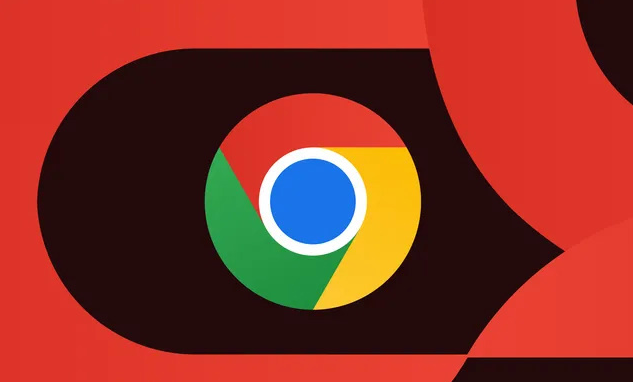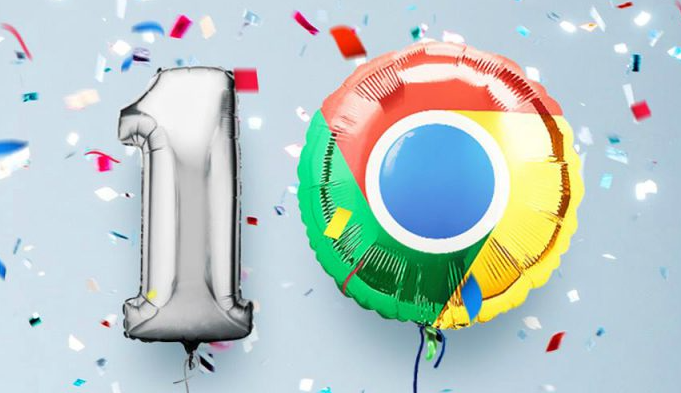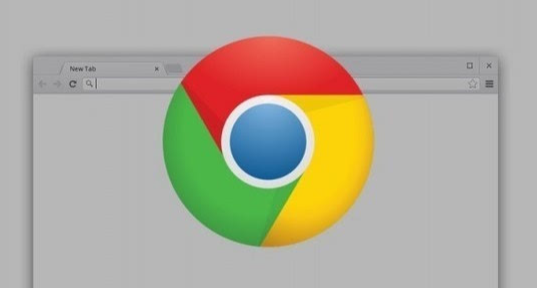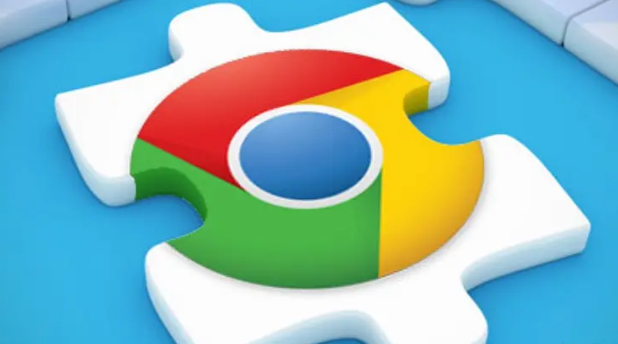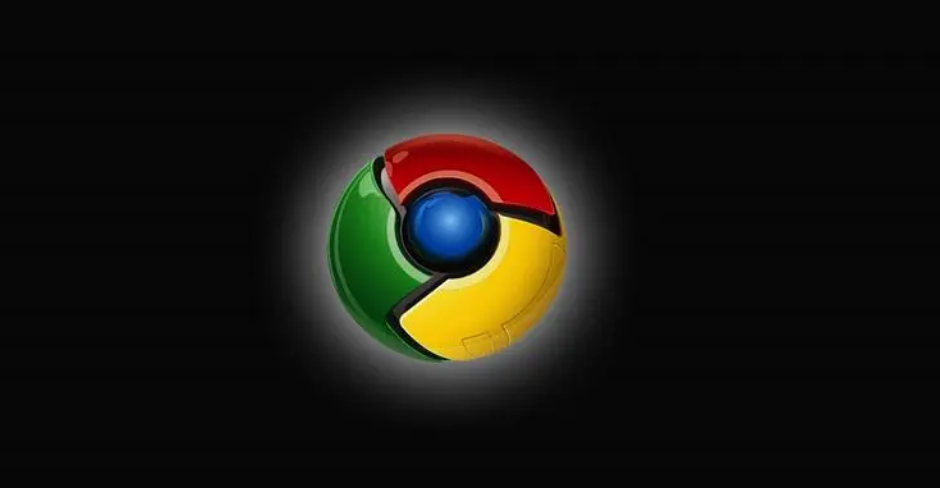详情介绍
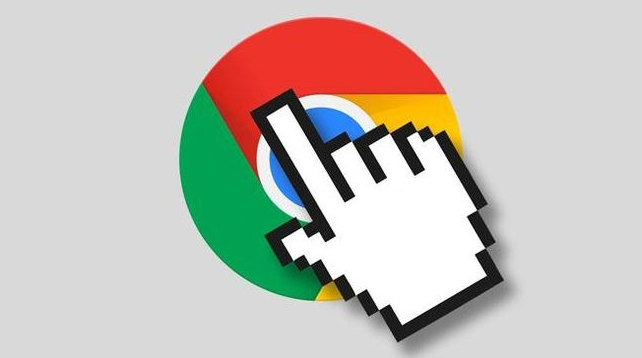
在日常使用Chrome浏览器浏览网页时,为了节省移动数据流量,我们可以将其设置为仅在Wi-Fi环境下加载图片。以下是具体的设置步骤:
一、打开Chrome浏览器的设置页面
1. 在Windows系统中,点击浏览器右上角的三个点图标,选择“设置”选项;在Mac系统中,同样点击浏览器右上角的三个点图标,然后选择“设置”。这一步是进入浏览器设置的基础操作,不同操作系统的界面布局可能略有差异,但基本的操作逻辑是一致的。
2. 进入设置页面后,向下滚动,找到并点击“高级”选项。这个“高级”选项通常位于页面的中下部位置,它包含了更多关于浏览器的详细设置内容。
二、进入网络相关内容设置
1. 在“高级”设置页面中,继续向下滚动,找到“隐私和安全”部分。这部分内容主要涉及到浏览器对用户隐私和网络安全的保护设置。
2. 在“隐私和安全”中,点击“网站设置”选项。这里列出了各种与网站交互相关的设置,包括广告拦截、Cookie管理等。
三、找到并调整图片设置
1. 在“网站设置”页面中,向下滚动找到“内容设置”部分,然后点击“图片”选项。这是专门针对浏览器加载图片的相关设置区域。
2. 进入“图片”设置页面后,可以看到有三个选项:“默认行为”“在Wi-Fi下加载”“不显示任何图片”。我们选择“在Wi-Fi下加载”这个选项。这样,当浏览器检测到当前网络环境为Wi-Fi时,就会正常加载网页中的图片;而当处于移动数据网络时,则不会加载图片,从而有效节省流量。
四、保存设置并验证效果
完成上述设置后,直接关闭设置页面即可。此时,Chrome浏览器就已经成功设置为仅在Wi-Fi下加载图片了。你可以通过在不同的网络环境下访问网页来验证设置是否生效。例如,先使用移动数据网络打开一个包含大量图片的网页,观察图片是否未加载;然后再切换到Wi-Fi网络,刷新页面,查看图片是否能够正常加载。
通过以上简单的设置步骤,我们就可以轻松地让Chrome浏览器根据网络环境来决定是否加载图片,既能满足我们在Wi-Fi环境下正常浏览网页的需求,又能在移动数据网络下节省流量。希望这个教程能够帮助到你,让你在使用Chrome浏览器时更加得心应手。