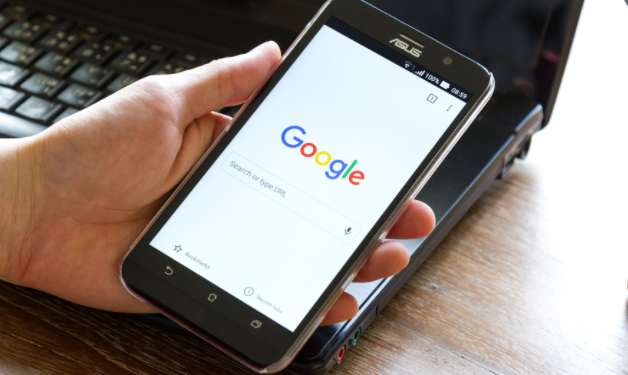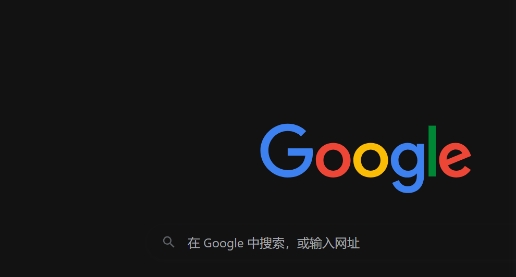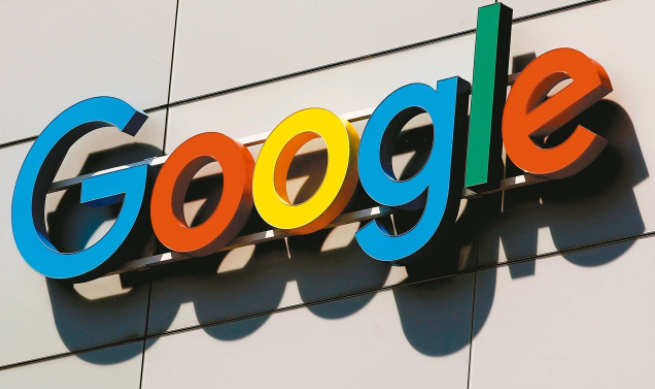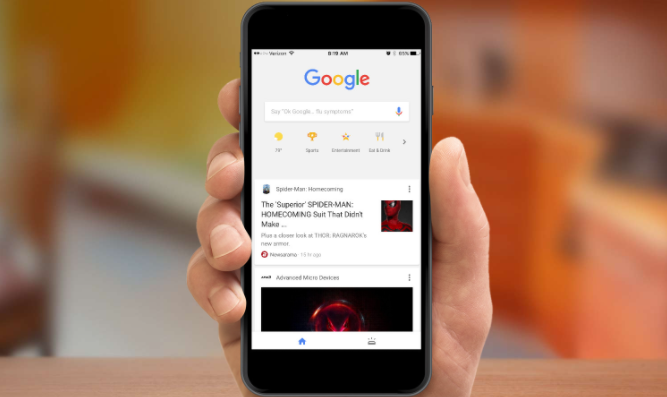详情介绍
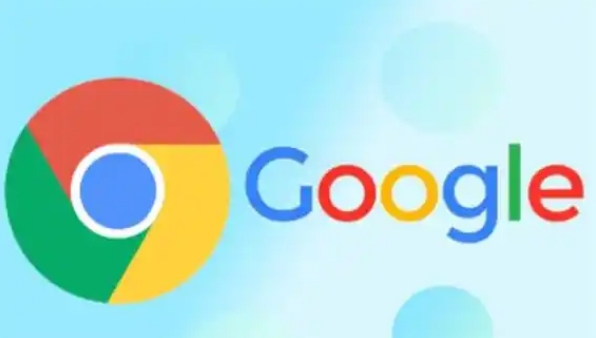
在日常使用 Chrome 浏览器的过程中,可能会遇到声音异常或需要调整声音相关设置的情况。以下是详细的操作步骤,帮助你启用并优化 Chrome 的声音设置。
一、检查基本声音设置
1. 打开 Chrome 浏览器:双击桌面上的 Chrome 图标,启动浏览器。
2. 点击右上角菜单图标:在浏览器窗口右上角,点击由三个点组成的菜单按钮。
3. 选择“设置”选项:在弹出的下拉菜单中,找到并点击“设置”,进入浏览器的设置页面。
4. 进入高级设置:在设置页面中,向下滚动,找到“高级”选项,点击展开更多设置内容。
5. 查找声音设置:在高级设置中,寻找与“隐私和安全”相关的部分,其中可能会有关于网站声音权限的设置选项。确保“允许网站播放声音”的开关处于打开状态。如果此开关被关闭,可能会导致部分或全部网站无法正常播放声音。
二、管理特定网站的声音权限
1. 访问特定网站:在 Chrome 浏览器中输入你想要设置声音权限的网站地址,然后按下回车键进入该网站。
2. 查看站点信息:点击地址栏左侧的锁形图标(表示该网站的安全连接状态),在弹出的信息框中选择“站点设置”。
3. 调整声音权限:在站点设置页面中,找到“声音”选项。你可以根据需求选择“允许”“询问”(每次访问该网站时都会询问你是否允许播放声音)或“阻止”(禁止该网站播放声音)。例如,如果你不希望某个视频网站自动播放声音干扰你的工作,可以选择“阻止”;而对于一些需要声音辅助理解内容的新闻网站,可以选择“允许”。
三、解决声音问题的其他方法
1. 检查系统音量设置:确保你的计算机或移动设备的系统音量没有被静音,并且音量调节滑块处于适当的位置。可以通过操作系统自带的音量控制功能进行检查和调整。
2. 更新音频驱动程序:过时的音频驱动程序可能会导致声音问题。你可以访问设备制造商的官方网站,下载并安装最新的音频驱动程序。对于 Windows 系统,还可以通过设备管理器找到音频设备,右键点击选择“更新驱动程序”来进行检查和更新。
3. 清除浏览器缓存:过多的缓存数据有时也会影响浏览器的声音功能。在 Chrome 浏览器中,点击右上角菜单,选择“更多工具”>“清除浏览数据”。在弹出的对话框中,选择要清除的缓存类型(包括音频缓存等),然后点击“清除数据”。
通过以上步骤,你应该能够成功启用并管理 Chrome 浏览器的声音设置,享受正常的音频体验。如果在操作过程中遇到任何问题,建议进一步查阅 Chrome 官方帮助文档或咨询技术支持人员,以获取更专业的帮助和解决方案。同时,定期关注 Chrome 浏览器的更新,以确保你使用的是最新版本,因为新版本通常会修复一些已知的问题并提升性能和安全性。