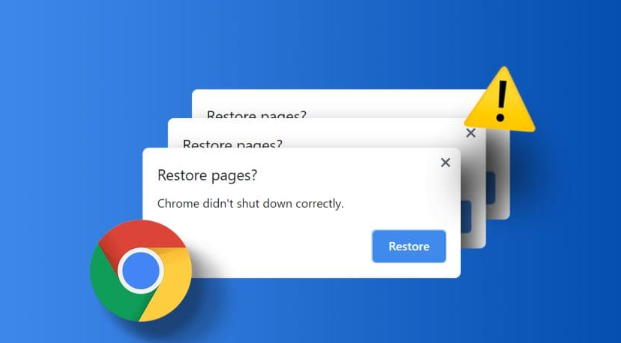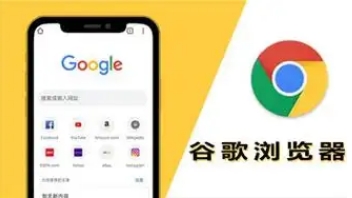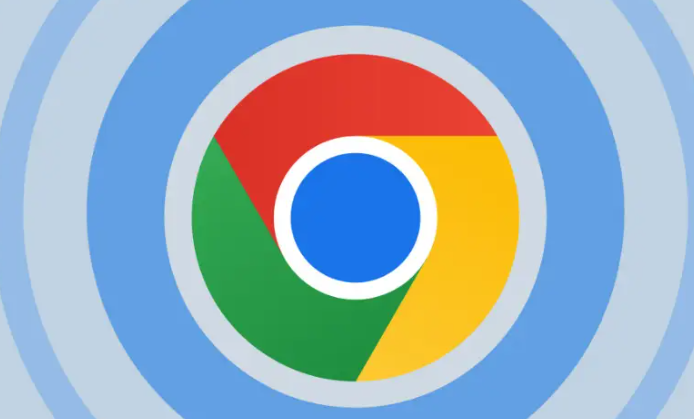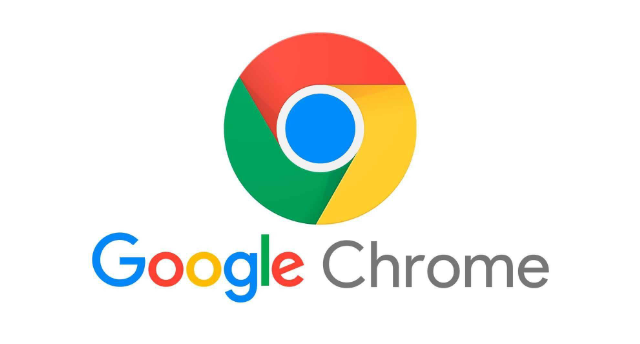详情介绍

在日常使用电脑浏览网页时,Google 浏览器可能会出现卡顿的情况,这不仅影响浏览体验,还可能耽误工作和学习进度。以下是解决 Google 浏览器卡顿问题的十种有效方法:
一、清除缓存和浏览数据
随着时间的推移,浏览器会积累大量的缓存文件、Cookie 以及历史记录等数据,这些数据可能会占据大量磁盘空间,导致浏览器运行速度变慢。定期清理这些数据可以有效提升浏览器的性能。
1. 打开 Google 浏览器,点击右上角的菜单按钮(三个竖点),选择“更多工具”,然后点击“清除浏览数据”。
2. 在弹出的“清除浏览数据”对话框中,可以选择清除的时间范围,如“过去一小时”“过去 24 小时”“全部时间”等。同时,勾选需要清除的内容,包括浏览历史记录、下载记录、Cookie 及其他网站数据、缓存的图片和文件等。
3. 点击“清除数据”按钮,等待清理过程完成。
二、关闭不必要的标签页和扩展程序
过多的标签页和扩展程序会占用系统资源,导致浏览器卡顿。及时关闭不需要的标签页和暂停使用一些不必要的扩展程序,可以释放内存,提高浏览器的响应速度。
1. 对于暂时不需要的标签页,可以直接点击标签页右上角的“关闭”按钮(一个叉形图标)将其关闭。如果需要保留某些标签页以便稍后继续浏览,可以使用鼠标右键单击标签页,选择“保存以供以后使用”,将这些标签页保存为书签,然后关闭相应标签页。
2. 管理扩展程序:点击浏览器右上角的菜单按钮,选择“更多工具”>“扩展程序”。在“扩展程序”页面中,可以禁用那些当前不需要的扩展程序。只需将对应的扩展程序开关拨至“停用”状态即可。如果确定某个扩展程序长时间内都不会用到,也可以点击“删除”按钮将其从浏览器中移除。
三、更新 Google 浏览器版本
浏览器开发者会不断修复已知的问题并优化性能,使用最新版本的 Google 浏览器可以获得更好的性能和稳定性。
1. 打开 Google 浏览器,点击右上角的菜单按钮,选择“帮助”>“关于 Google Chrome”。
2. 浏览器会自动检查是否有可用的更新。如果有更新,会自动下载并安装。安装完成后,可能需要重新启动浏览器才能使更新生效。
四、调整硬件加速设置
硬件加速可以利用计算机的图形处理器(GPU)来加速浏览器的图形渲染,但如果硬件加速与系统或浏览器不兼容,可能会导致卡顿或其他问题。可以尝试关闭硬件加速来解决问题。
1. 在浏览器地址栏中输入“chrome://settings/”,按回车键进入设置页面。
2. 在设置页面中,滚动到底部,点击“高级”选项展开更多设置。
3. 在“系统”部分中,找到“使用硬件加速模式(如果可用)”选项,取消勾选该选项。
4. 点击页面底部的“重新启动”按钮,使设置生效。
五、检查是否存在恶意软件或病毒
恶意软件和病毒可能会在后台占用大量系统资源,导致浏览器卡顿甚至出现其他安全问题。使用可靠的杀毒软件对计算机进行全面扫描,清除潜在的恶意软件和病毒。
1. 安装一款知名的杀毒软件,如卡巴斯基、诺顿、迈克菲等(也可以使用系统自带的 Windows Defender)。
2. 打开杀毒软件,更新病毒库至最新版本,以确保能够检测到最新的威胁。
3. 运行全面扫描功能,对计算机的所有文件、文件夹和系统区域进行扫描。扫描过程可能需要一些时间,具体取决于计算机的性能和存储容量。
4. 如果杀毒软件检测到任何恶意软件或病毒,按照软件的提示进行处理,通常包括隔离、删除或修复感染的文件。
六、优化计算机性能
浏览器的性能与计算机的整体性能密切相关。确保计算机的硬件和软件环境处于良好状态,可以提高浏览器的运行效率。
1. 关闭不必要的后台程序:在任务栏上右键单击空白处,选择“任务管理器”。在“任务管理器”窗口中,切换到“进程”选项卡,查看正在运行的程序列表。对于不需要的程序,选中该程序后点击“结束任务”按钮将其关闭。特别是一些占用 CPU 和内存资源较多的程序,如大型游戏、视频编辑软件等,在浏览网页时最好将其关闭。
2. 增加虚拟内存:如果计算机的物理内存(RAM)不足,可能会导致浏览器卡顿。可以通过增加虚拟内存来缓解这个问题。在桌面上右键单击“此电脑”,选择“属性”。在弹出的“系统”窗口中,点击左侧的“高级系统设置”。在“系统属性”窗口的“高级”选项卡下,点击“性能”区域的“设置”按钮。在“性能选项”窗口中,切换到“高级”选项卡,点击“虚拟内存”区域的“更改”按钮。在弹出的“虚拟内存”窗口中,取消勾选“自动管理所有驱动器的分页文件大小”,然后选择要设置虚拟内存的驱动器(通常是 C 盘),勾选“自定义大小”,并根据计算机的实际内存情况设置初始大小和最大值。一般来说,初始大小可以设置为物理内存的 1.5 倍左右,最大值可以设置为物理内存的 3 倍左右。设置完成后,点击“确定”按钮,依次确认所有设置窗口。
七、重置浏览器设置
如果上述方法都无法解决浏览器卡顿问题,可以尝试重置浏览器设置。这将恢复浏览器到其默认状态,但不会删除书签、密码和浏览历史记录等用户数据。
1. 在浏览器地址栏中输入“chrome://settings/”,按回车键进入设置页面。
2. 在设置页面中,滚动到底部,点击“高级”选项展开更多设置。
3. 在“高级”部分中,找到“重置和清理”选项,点击“将设置还原为其原始默认值”按钮。
4. 在弹出的确认对话框中,点击“重置设置”按钮。浏览器将重新启动并恢复到默认设置。
八、检查网络连接
网络连接不稳定或带宽不足也可能导致浏览器卡顿,尤其是在加载网页内容时。确保网络连接正常且稳定,可以改善浏览器的使用体验。
1. 检查路由器:确保路由器正常工作,没有过热或故障迹象。可以尝试重启路由器,方法是拔掉路由器的电源插头,等待几秒钟后再重新插入并启动。
2. 检查网络速度:使用在线网络测速工具(如 Speedtest.net)测试当前的网络速度。如果网络速度较慢,可能是网络服务提供商存在问题或网络拥塞导致的。可以联系网络服务提供商咨询解决方案,或者尝试更换网络环境(如使用移动数据网络)。
九、避免使用代理服务器
代理服务器可以用于匿名浏览或访问受限制的网站,但它也可能会对浏览器性能产生负面影响。如果使用了代理服务器并且发现浏览器卡顿,可以尝试关闭代理服务器。
1. 在浏览器地址栏中输入“chrome://settings/”,按回车键进入设置页面。
2. 在设置页面中,滚动到底部,点击“高级”选项展开更多设置。
3. 在“系统”部分中,找到“打开计算机的代理设置”选项,点击该链接将打开系统的 Internet 选项窗口。
4. 在“Internet 选项”窗口中,切换到“连接”选项卡,点击“局域网设置”按钮。在弹出的“局域网(LAN)设置”对话框中,取消勾选“为 LAN 使用代理服务器”选项。点击“确定”按钮保存设置,然后重新启动浏览器。
十、联系技术支持
如果经过以上步骤仍然无法解决 Google 浏览器卡顿问题,可能是由于特定的系统配置、软件冲突或其他复杂原因导致的。此时,可以联系 Google 浏览器的技术支持团队寻求帮助。
1. 访问 Google 支持页面:https://support.google.com/chrome。
2. 在支持页面中,可以根据具体问题的描述查找相关的解决方案或联系在线客服人员。提供详细的信息,如操作系统类型、浏览器版本、卡顿现象的具体表现以及已经尝试过的解决方法等,以便技术支持人员更好地理解问题并提供针对性的解决方案。
通过以上十种方法,大多数 Google 浏览器卡顿问题都可以得到有效解决。用户可以根据实际情况选择适合自己的方法进行操作,以获得更流畅的浏览体验。