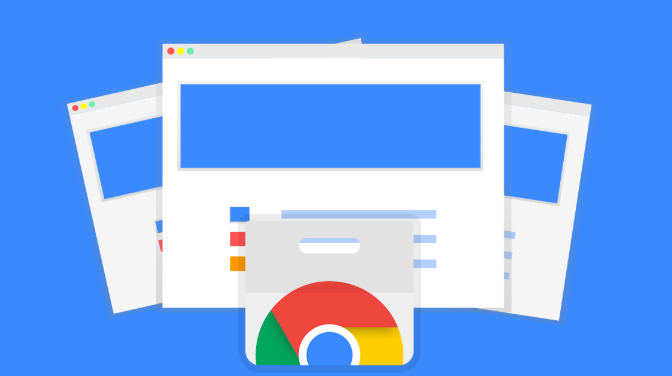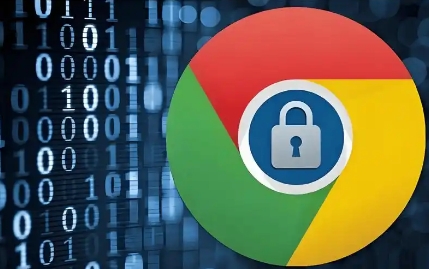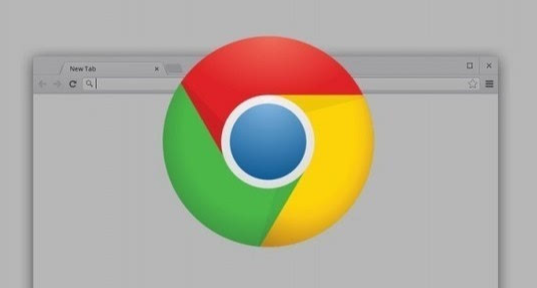详情介绍

一、查看缓存信息
1. 通过设置页面查看:打开Chrome浏览器,点击右上角的三个点(菜单按钮),选择“设置”。在设置页面中,向下滚动找到“隐私和安全”部分,点击“清除浏览数据”。在弹出的对话框中,可以看到当前缓存占用的空间大小等信息,这有助于了解缓存的总体情况。
2. 通过命令查看:按下`Ctrl+Shift+I`组合键(Windows/Linux)或`Command+Option+I`组合键(Mac)打开开发者工具。在开发者工具中,切换到“Network”(网络)选项卡,然后在“Network”面板中查看相关的缓存信息,例如缓存的请求次数、缓存命中率等。这些信息可以帮助你更深入地了解缓存的使用情况。
二、清理缓存
1. 手动清理:在Chrome浏览器的设置页面中,找到“隐私和安全”部分,点击“清除浏览数据”。在弹出的对话框中,勾选“Cookie及其他网站数据”和“缓存的图片及文件”这两个选项。如果你希望彻底清理,还可以选择其他项目如“浏览历史记录”、“下载记录”等。确保时间范围设置为“所有时间”,然后点击“清除数据”。系统会再次提示你确认是否清除这些数据,点击“清除所有数据”即可完成操作。
2. 快捷键清理:按下`Ctrl+Shift+Delete`组合键(Windows/Linux)或`Command+Shift+Delete`组合键(Mac),可以快速打开清除浏览数据的对话框,然后按照上述方法进行清理。
三、调整缓存设置
1. 更改缓存存储路径:虽然Chrome浏览器默认的缓存存储路径通常不需要更改,但在某些特殊情况下,你可能需要更改它。例如,如果你想将缓存存储到另一个磁盘分区或外部存储设备上。要更改缓存存储路径,需要编辑Chrome浏览器的快捷方式或配置文件。不过,这种操作比较复杂,且可能会影响浏览器的稳定性,建议谨慎操作。
2. 调整缓存大小限制:Chrome浏览器本身并没有提供直接调整缓存大小限制的选项。但是,你可以通过控制磁盘空间的使用来间接管理缓存大小。当缓存占用的磁盘空间过大时,你可以手动清理缓存,以释放磁盘空间。
四、利用缓存策略优化性能
1. 启用缓存控制头:如果你是网站开发者,可以在服务器端配置缓存控制头,指定缓存的过期时间和缓存策略。例如,对于经常访问且不经常更新的静态资源(如图片、CSS文件、JavaScript文件等),可以设置较长的过期时间,让浏览器在一段时间内重复使用缓存资源,减少服务器请求。
2. 使用协商缓存:协商缓存可以让浏览器在请求资源时,先发送一个请求给服务器,询问资源是否有变化。如果资源没有变化,服务器会返回一个304状态码,告诉浏览器继续使用本地缓存资源。这样可以进一步提高网页加载速度,减少不必要的数据传输。
总之,通过以上方法,你可以在Chrome浏览器中有效地管理大规模的网页缓存,提高网页加载速度和浏览体验。同时,定期清理和管理缓存也有助于保护你的隐私和安全。