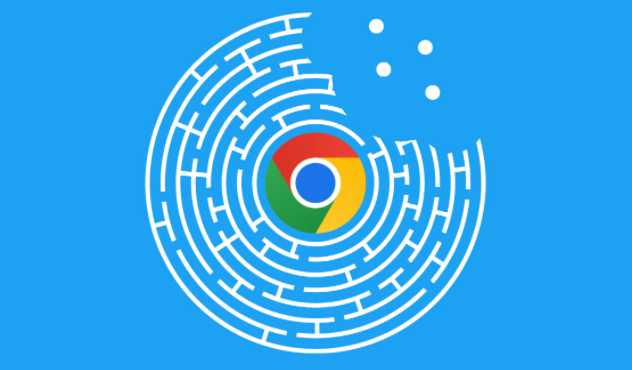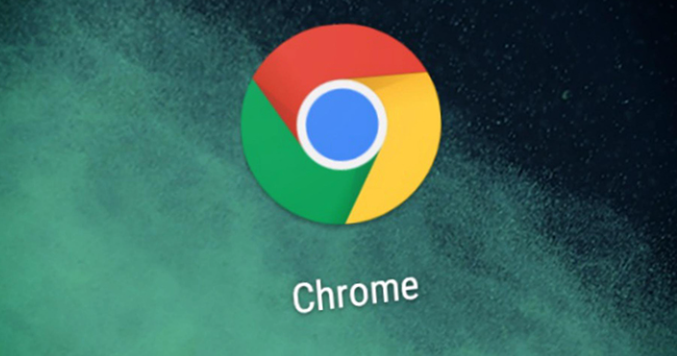详情介绍

一、准备工作
首先,我们需要从官方网站下载Chrome浏览器的安装文件。可以通过搜索引擎搜索“Chrome浏览器官网”,进入官网后,根据自己的操作系统(如Windows、Mac或Linux)选择对应的版本进行下载。
二、安装Chrome浏览器便携版
1. 解压安装文件
下载完成后,找到下载的压缩包文件,右键点击该文件,选择“解压到当前文件夹”或指定一个合适的解压路径。
2. 运行安装程序
进入解压后的文件夹,找到可执行的安装文件(通常是“setup.exe”文件),双击运行它。在安装向导中,按照提示进行操作,如选择安装路径等。建议选择一个方便记忆且有足够空间的磁盘位置作为安装路径,例如“D:\ChromePortable”。
3. 完成安装
等待安装过程完成,安装完成后,桌面上会出现Chrome浏览器的快捷方式图标。
三、便携化设置
1. 创建数据存储目录
在与Chrome浏览器安装目录相同的位置(例如“D:\ChromePortable”),新建一个名为“Data”的文件夹,这个文件夹将用于存储浏览器的用户数据,如书签、历史记录、扩展程序等。
2. 配置启动参数
右键点击桌面上的Chrome浏览器快捷方式图标,选择“属性”。在弹出的属性窗口中,切换到“快捷方式”选项卡,在“目标”栏的内容后面添加以下参数(注意前面有一个空格):
- “--user-data-dir=D:\ChromePortable\Data”(其中“D:\ChromePortable\Data”要替换为你实际的数据存储目录路径)。
3. 应用设置并重启浏览器
点击“确定”按钮保存设置,然后双击桌面上的Chrome浏览器快捷方式图标启动浏览器。此时,Chrome浏览器将以便携模式运行,其用户数据将存储在指定的“Data”文件夹中。
四、验证便携化效果
为了验证便携化是否成功,你可以尝试在不同的计算机上复制整个“D:\ChromePortable”文件夹,然后在新计算机上通过该文件夹中的Chrome浏览器快捷方式启动浏览器。如果能够正常打开浏览器,并且之前设置的书签、历史记录等信息都存在,那么说明便携化设置已经成功。
通过以上步骤,我们就可以顺利完成Chrome浏览器便携版的安装和便携化设置。这样,无论我们在何处使用计算机,只要带上这个便携版浏览器,就能随时随地享受个性化的浏览体验。希望本教程能够帮助到你,让你在使用Chrome浏览器时更加便捷高效。