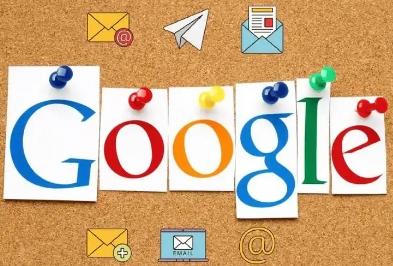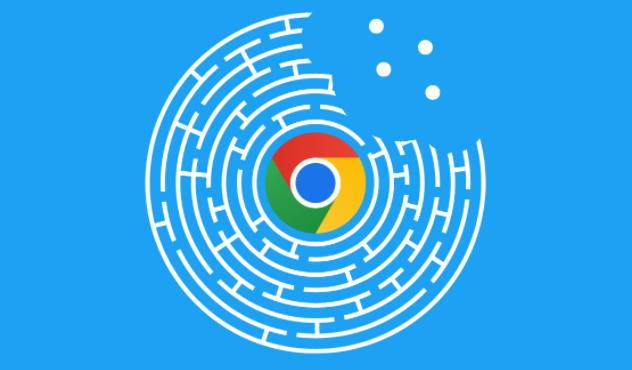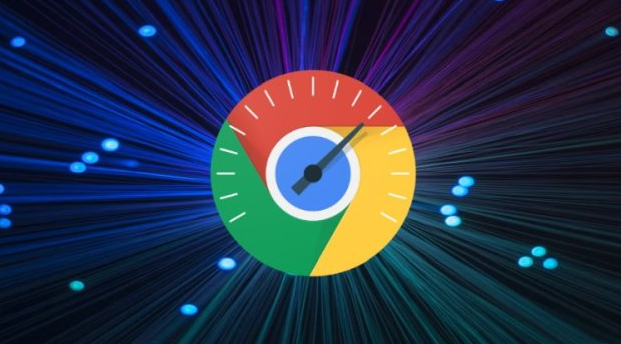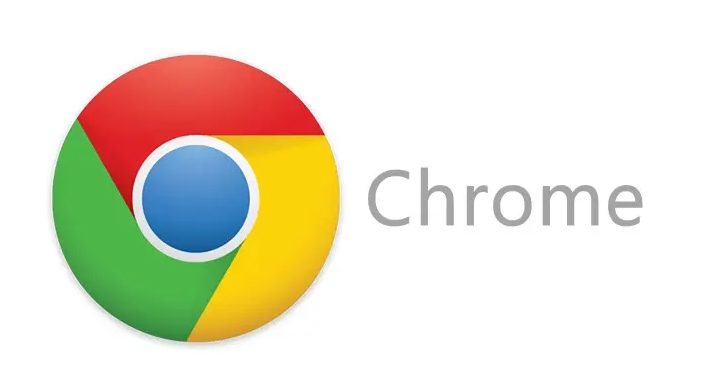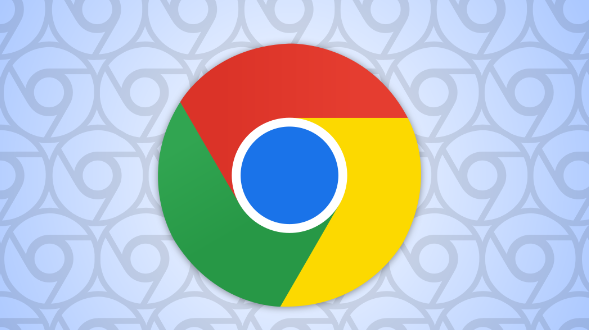详情介绍
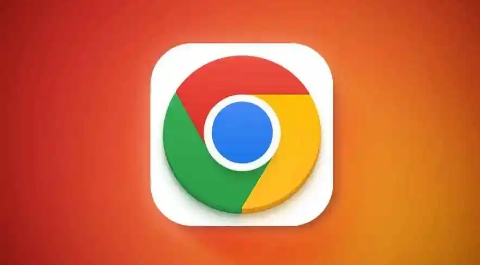
一、打开Chrome浏览器并进入设置
1. 启动浏览器:首先,确保您的Chrome浏览器已经安装并正常启动。
2. 访问设置界面:在浏览器的右上角,点击那个由三个点组成的菜单按钮(通常被称为“更多”或“自定义及控制”按钮)。在下拉菜单中,选择“设置”选项,这将带您进入Chrome的设置页面。
二、进入高级设置以找到隐私与安全选项
1. 导航至高级设置:在设置页面中,向下滚动直到看到“高级”部分,然后点击它展开更多选项。
2. 选择隐私与安全:在展开的高级设置中,找到并点击“隐私与安全”选项,这是管理网站权限和数据使用的地方。
三、启用广告拦截功能
1. 开启广告拦截:在隐私与安全设置中,找到“广告拦截”部分。如果您之前没有启用过该功能,可以在这里点击开关来启用它。启用后,Chrome将自动开始阻止大多数网站上的广告内容。
2. 自定义拦截规则:对于更高级的用户,Chrome还提供了自定义广告拦截规则的功能。通过点击“广告拦截”旁边的“添加”按钮,您可以输入特定的网址或关键词,以进一步细化哪些广告应该被拦截。
四、验证图片是否已被成功禁用
1. 刷新页面:完成上述设置后,返回到您之前浏览的网页,并尝试刷新页面。此时,您应该能够注意到图片不再加载,而页面的其他元素(如文本)仍然正常显示。
2. 检查效果:为了确保图片确实已被禁用,您可以尝试在不同的网站上进行测试。如果在所有网站上图片都被成功阻止,那么说明您的设置已经生效。
五、其他注意事项
- 影响视觉体验:虽然禁用图片可以节省流量并加快加载速度,但同时也可能会影响您对网页内容的全面理解,特别是那些依赖图片传达信息的网站。
- 临时禁用与恢复:如果您只是暂时需要禁用图片,可以在不需要时随时回到设置中关闭广告拦截功能,以恢复正常的图片浏览体验。
- 兼容性问题:极少数情况下,某些网站可能会因为缺少必要的图片资源而导致布局错乱或功能异常。遇到这种情况时,建议暂时启用图片加载以确保最佳浏览效果。
通过以上步骤,您可以轻松地在Chrome浏览器中禁用图片加载,从而根据自己的需求调整浏览体验。无论是为了节省流量、提高速度还是减少干扰,这一设置都能为您提供更多的灵活性和控制权。希望这篇教程能够帮助到您!