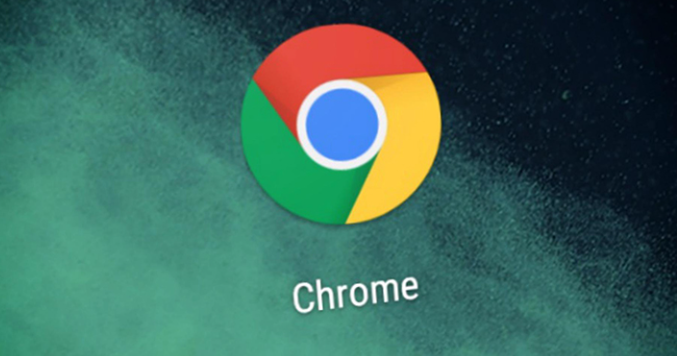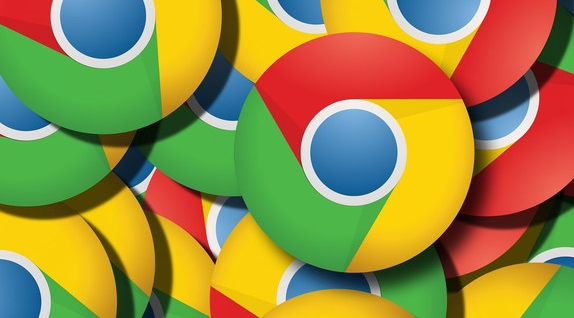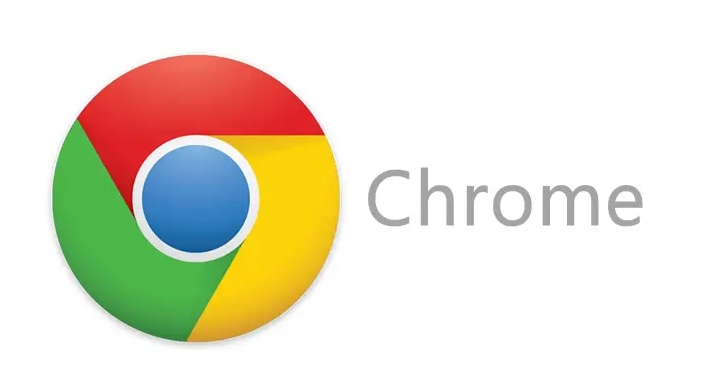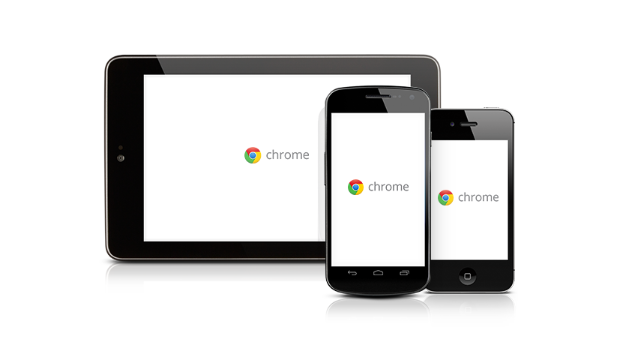详情介绍

在浏览网页时,合适的字体显示对于阅读体验至关重要。Google Chrome 作为一款广泛使用的浏览器,提供了多种方式来优化页面的字体显示,让用户能够更舒适、清晰地查看网页内容。以下是一些具体的方法:
一、调整字体大小
1. 使用浏览器菜单调整
打开 Google Chrome 浏览器,点击右上角的三个竖点图标,在下拉菜单中选择“设置”选项。在设置页面中,找到“外观”部分,其中有一个“自定义字体”选项。在这里,你可以通过拖动滑块来调整网页字体的大小,根据自己的视觉需求和阅读习惯进行灵活设置。
2. 使用快捷键调整
按下“Ctrl + +”(Windows/Linux)或“Command + +”(Mac)可以快速增大页面字体;按下“Ctrl + -”(Windows/Linux)或“Command + -”(Mac)则可以减小页面字体。这种方式操作简便,在浏览过程中可随时根据需要进行调整。
二、更改字体类型
1. 安装自定义字体插件
在 Chrome 网上应用店中搜索并安装一些支持自定义字体的插件,如“Custom Font Changer”等。安装完成后,按照插件的使用说明进行操作,通常可以在插件的设置界面中选择自己喜欢的字体类型,并将其应用到特定的网站或所有网站。不过需要注意的是,并非所有网站都能完美支持自定义字体,可能会出现排版错乱等问题。
2. 修改系统字体设置(间接影响)
虽然不是直接在 Chrome 中设置,但可以通过修改操作系统的字体设置来影响浏览器的字体显示。例如,在 Windows 系统中,右键点击桌面空白处,选择“显示设置”,然后在“高级显示设置”中找到“文本、应用等项目的大小调整”;在 Mac 系统中,进入“系统偏好设置”中的“通用”,选择“外观”并调整“字体”。这些设置会改变系统整体的字体风格,从而在一定程度上影响 Chrome 浏览器中页面的字体显示效果。
三、启用清晰字体渲染技术
1. 开启 DirectWrite 技术(Windows 系统)
DirectWrite 是 Windows 平台的一种先进的字体渲染技术,能够提供更清晰、锐利的字体显示效果。在 Chrome 浏览器中,可以通过在地址栏中输入“chrome://flags/directwrite-windows”并回车,然后在弹出的实验性功能页面中找到“DirectWrite Windows”,将其设置为“Enabled”(启用)状态,最后重启浏览器即可生效。
2. 使用 Mac 系统的自动字体平滑功能(Mac 系统)
Mac 系统本身具有优秀的字体渲染能力,Chrome 浏览器会自动利用系统的这一特性来优化字体显示。确保你的 Mac 系统处于最新版本,以获得最佳的字体渲染效果。同时,你可以在“系统偏好设置”中的“通用”选项里,选择“使用 LCD 字体平滑”来进一步改善字体的显示质量。
通过以上这些方法,你可以根据自己的喜好和实际需求,在 Google Chrome 浏览器中对页面的字体显示进行优化,从而获得更加舒适的浏览体验。无论是调整字体大小、更改字体类型还是启用清晰字体渲染技术,都能帮助你更好地阅读网页内容,减少眼睛疲劳,提高信息获取的效率。
总之,Google Chrome 为用户提供了丰富的工具和设置选项来优化页面的字体显示。用户可以根据自己的设备和个人偏好,灵活运用上述方法,打造一个适合自己的浏览环境,让每一次的网页浏览都成为一种愉悦的视觉享受。希望这些技巧能够帮助你在 Chrome 浏览器中拥有更好的字体显示效果,提升你的上网体验。