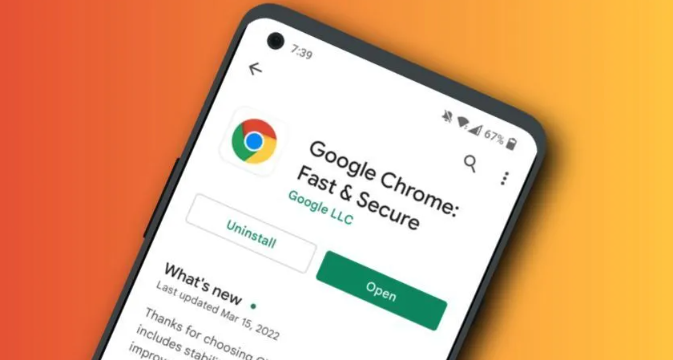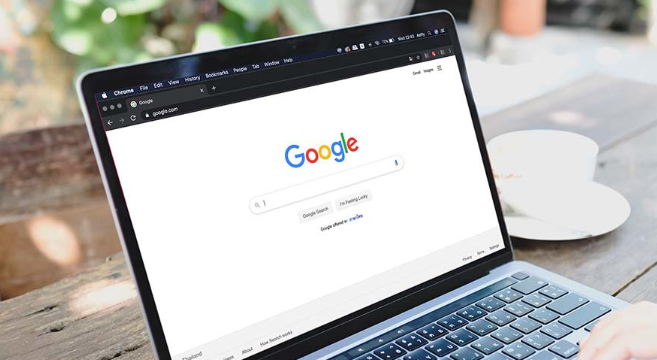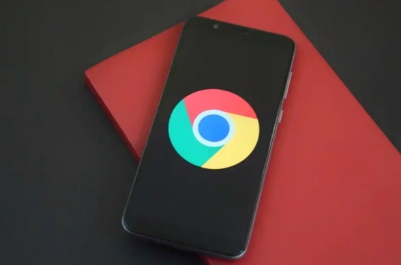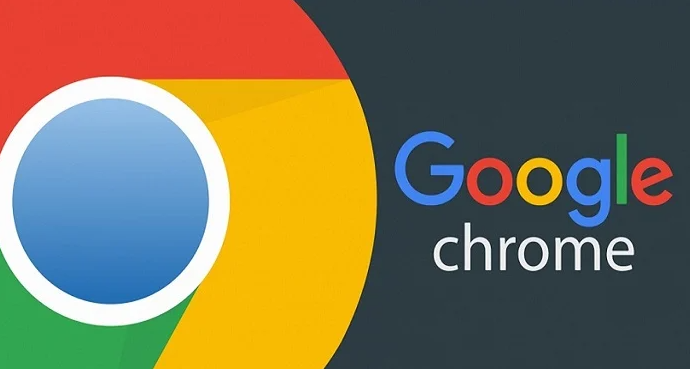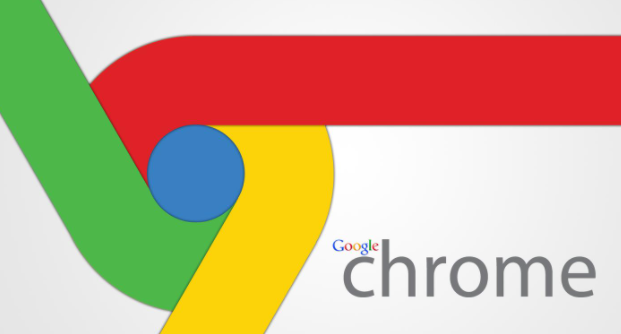详情介绍
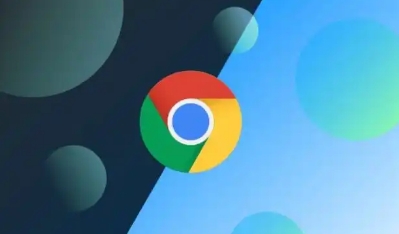
在日常生活和工作中,我们经常会使用 Chrome 浏览器来下载各种文件,如文档、图片、视频等。为了更好地满足个性化需求以及确保下载过程的顺利进行,了解如何管理 Chrome 浏览器的下载文件设置就显得尤为重要。下面就为大家详细介绍具体的操作步骤。
首先,打开 Chrome 浏览器,在浏览器窗口的右上角,点击三个垂直排列的点,也就是菜单图标,这会弹出一个下拉菜单。在下拉菜单中,找到并点击“设置”选项,这将进入 Chrome 浏览器的设置页面。
进入设置页面后,在左侧的导航栏中,找到“高级”选项并点击展开,然后在展开的列表中选择“下载内容”类别。这里就是我们可以对下载文件进行各种设置的地方。
在“下载内容”设置区域中,有一个“位置”选项。点击它旁边的“更改”按钮,你可以选择一个新的文件夹作为默认的下载位置。例如,你可以选择将下载的文件保存到电脑的某个特定磁盘分区或者某个自定义的文件夹中,这样方便你对下载文件进行分类和管理。
接着是“文件命名格式”选项。你可以根据自己的喜好和需求来设置文件的命名方式。比如,你可以选择按照原始文件名、当前日期时间等方式来命名下载的文件,这样在查找文件时会更加清晰明了。
此外,还有“按类型保存文件”的设置。如果你希望不同类型的文件自动保存到不同的文件夹中,可以勾选这个选项。然后点击“添加”按钮,在弹出的对话框中输入要保存的文件类型,如“.pdf”“.jpg”等,再指定对应的文件夹路径即可。
另外,如果你想让 Chrome 浏览器在下载完成后自动执行某些操作,如打开下载的文件或者显示下载提示等,可以在“下载后操作”部分进行相应设置。例如,你可以选择“总是询问我该做什么”,这样每次下载完成后,浏览器都会弹出提示框,让你选择下一步的操作;或者选择“始终打开文件类型的文件”,这样特定类型的文件在下载完成后会自动打开。
最后,还有一些其他相关的设置选项,如“清除下载记录”等,你可以根据自己的需要进行调整。
通过以上这些简单的设置,你就可以更好地管理 Chrome 浏览器的下载文件了,让下载过程更加符合自己的习惯和需求,提高工作和学习的效率。希望这篇教程能够帮助到你,让你在使用 Chrome 浏览器时更加得心应手。