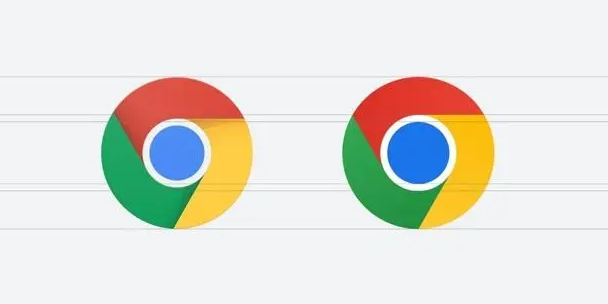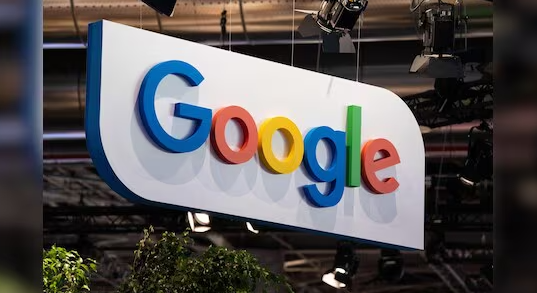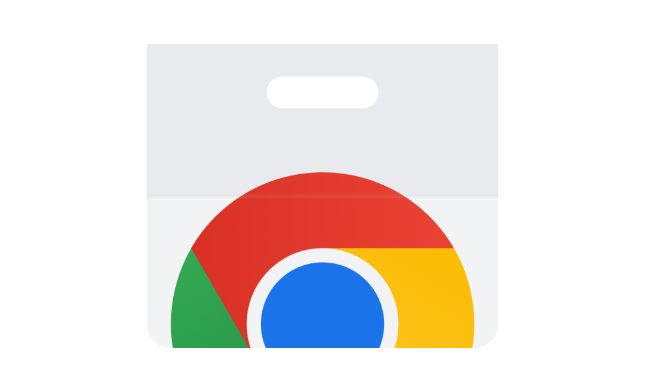详情介绍

一、打开Chrome浏览器并进入设置页面
首先,确保您的计算机上已经安装了最新版本的Chrome浏览器。安装完成后,双击桌面上的Chrome图标或者通过开始菜单找到Chrome并打开它。当浏览器窗口打开后,您会看到熟悉的界面。在浏览器窗口的右上角,有一个三点状的图标,这是Chrome的菜单按钮。点击这个菜单按钮,会弹出一个下拉菜单,在这个菜单中找到并点击“设置”选项。这将带您进入Chrome浏览器的设置页面,这里集中了各种与浏览器相关的配置选项。
二、找到标签页相关设置选项
进入设置页面后,您需要向下滚动页面,以查找与标签页相关的设置选项。在众多设置类别中,标签页设置可能不会直接显示在最显眼的位置,但通常可以在“外观”或“高级”设置部分中找到。具体来说,您可以先找到“外观”部分,在这里可能会有一些与标签页外观和行为相关的初步设置选项,例如是否显示标签页预览等。而更深入的标签页管理设置,可能需要进入“高级”设置部分进行探索。在“高级”设置中,仔细寻找与“标签页”或“多任务”相关的子选项,这些可能就是您要调整的关键所在。
三、调整标签页行为设置
(一)设置标签页切换快捷键
在找到标签页相关设置后,您可以根据自己的使用习惯来调整标签页的行为。例如,您可以设置标签页切换的快捷键。默认情况下,Chrome浏览器可能已经为切换到下一个标签页和上一个标签页分配了特定的快捷键组合,如Ctrl + Tab(Windows/Linux)或Cmd + Tab(Mac)用于切换到下一个标签页,Ctrl + Shift + Tab(Windows/Linux)或Cmd + Shift + Tab(Mac)用于切换到上一个标签页。如果您觉得这些默认快捷键不符合您的使用习惯,您可以在设置页面中查找“键盘快捷键”相关的设置选项,尝试自定义这些快捷键组合,以便更快速地在多个标签页之间切换,提高浏览效率。
(二)启用或禁用标签页预览
标签页预览功能可以在您将鼠标悬停在标签页上时显示该标签页的缩略图或内容摘要,帮助您快速识别不同标签页的内容。如果您喜欢这个功能,可以确保其在设置中处于启用状态;反之,如果您觉得这个功能会分散您的注意力或者影响浏览速度,也可以选择禁用它。同样,在标签页设置部分中,找到“显示标签页预览”或类似的选项,通过开关按钮来控制该功能的开启或关闭。
(三)管理标签页分组
随着您同时打开的标签页数量增多,可能会出现标签页混乱难以管理的情况。Chrome浏览器提供了标签页分组功能,您可以将相关的标签页归为一组,方便管理和切换。要创建标签页分组,您可以右键单击一个标签页,在弹出的菜单中选择“添加到新标签页组”或者“添加到现有标签页组”。您还可以为每个标签页组命名,以便于区分不同的任务或主题。如果您不再需要一个标签页组,也可以随时右键单击该组中的任意一个标签页,选择“关闭标签页组”来将其删除。
四、保存设置并应用更改
在完成上述各项标签页设置的调整后,不要忘了点击设置页面底部的“保存”按钮或者“确认”按钮(具体按钮名称可能因Chrome浏览器版本而异),以确保您的更改被保存并应用到浏览器中。保存成功后,您可以立即感受到新的标签页设置给您带来的便利和变化。
通过以上简单的步骤,您就可以在Chrome浏览器中轻松管理标签页设置,根据您的个人需求和浏览习惯对标签页的行为进行定制。无论是调整快捷键、启用或禁用预览功能还是管理标签页分组,这些设置都将有助于您更高效地组织和管理您的浏览任务,提升整体的浏览体验。希望本文能对您有所帮助,让您在使用Chrome浏览器时更加得心应手。