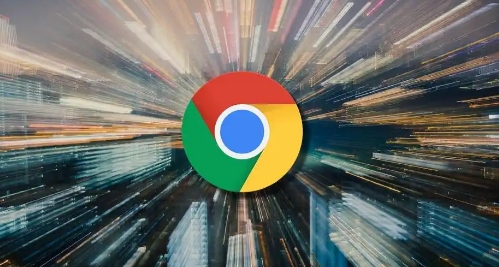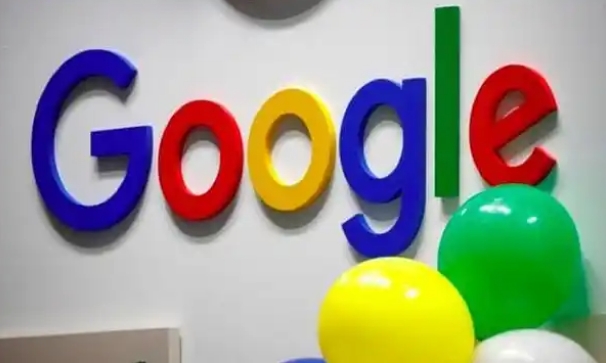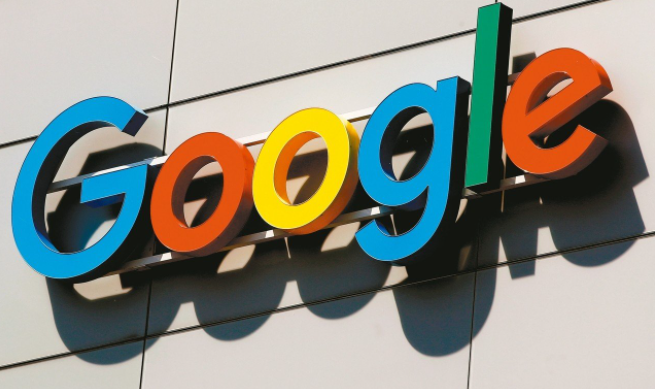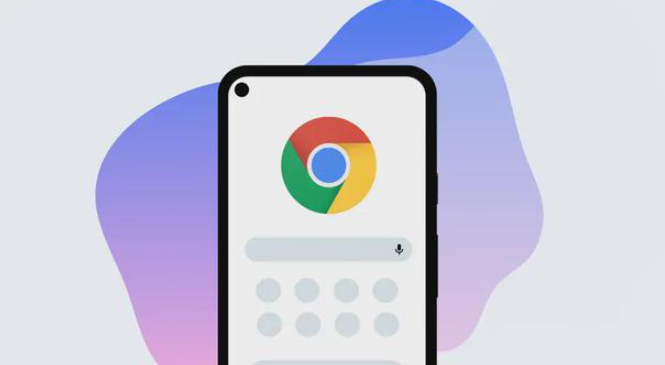详情介绍
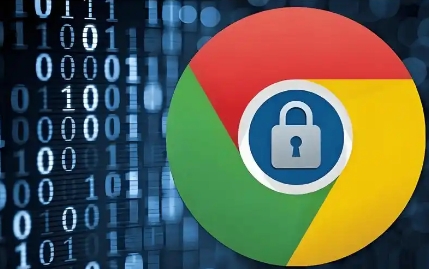
一、及时更新谷歌浏览器
谷歌浏览器的开发团队会不断修复已知的漏洞和优化性能,定期更新浏览器能够确保你使用的是最新版本,从而获得更好的稳定性和安全性。你可以通过以下步骤进行更新:
1. 打开谷歌浏览器,点击右上角的菜单按钮(三个竖点),选择“帮助”,再点击“关于 Google Chrome”。
2. 浏览器会自动检查更新,如果有可用更新,会开始下载并安装。安装完成后,可能需要重新启动浏览器。
二、合理管理扩展程序
过多的扩展程序可能会占用大量系统资源,导致浏览器运行缓慢甚至崩溃。因此,要合理管理扩展程序:
1. 定期清理不需要的扩展程序。点击浏览器右上角的菜单按钮,选择“更多工具”,然后点击“扩展程序”。在扩展程序页面,你可以查看已安装的扩展程序列表,对于不再使用的扩展程序,点击其旁边的“移除”按钮将其卸载。
2. 只安装来自可靠来源的扩展程序。避免安装来路不明的扩展程序,以防恶意软件入侵。
三、清除浏览器缓存和Cookie
随着时间的推移,浏览器缓存和Cookie会不断积累,可能会影响浏览器的性能。定期清除它们可以提高浏览器的稳定性:
1. 清除缓存。点击浏览器右上角的菜单按钮,选择“更多工具”,然后点击“清除浏览数据”。在弹出的对话框中,选择要清除的内容(如浏览历史记录、下载记录、缓存等)以及时间范围(如全部时间),最后点击“清除数据”按钮。
2. 清除Cookie。同样在“清除浏览数据”对话框中,勾选“Cookie 及其他网站数据”,然后点击“清除数据”按钮。
四、优化浏览器设置
适当的浏览器设置可以提升浏览器的稳定性和性能:
1. 调整内存和CPU使用率限制。在浏览器地址栏中输入“chrome://flags/”,然后搜索“Memory”和“CPU”,根据需要调整相关参数的值。例如,将“Max heap size”设置为适当的值,以限制浏览器使用的内存量。
2. 启用硬件加速。在浏览器地址栏中输入“chrome://settings/”,然后在“高级”选项中找到“系统”部分,确保“使用硬件加速模式(如果可用)”选项已开启。但请注意,如果你的电脑显卡驱动存在问题,可能会导致启用硬件加速后出现异常,此时可以尝试关闭该功能。
五、避免同时打开过多标签页
同时打开过多的标签页会消耗大量的系统资源,导致浏览器响应变慢甚至崩溃。尽量保持标签页的数量在一个合理的范围内,对于暂时不需要的标签页,可以右键点击标签页,选择“关闭标签页”或“隐藏标签页”。
通过以上这些方法,你可以有效地提高谷歌浏览器的稳定性,享受更加流畅、稳定的浏览体验。如果你在使用过程中仍然遇到问题,可以尝试重启电脑或联系谷歌浏览器的技术支持团队寻求帮助。