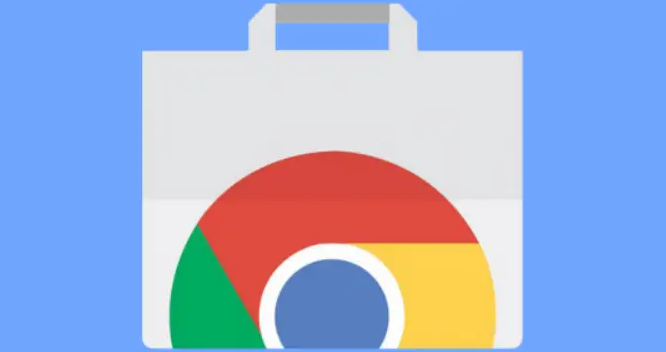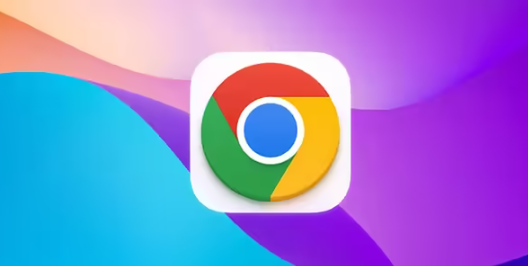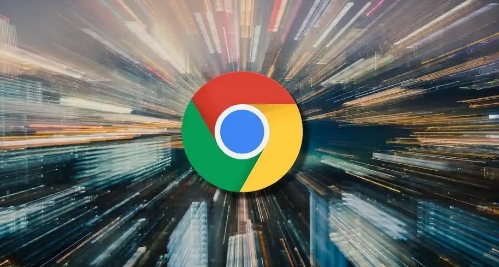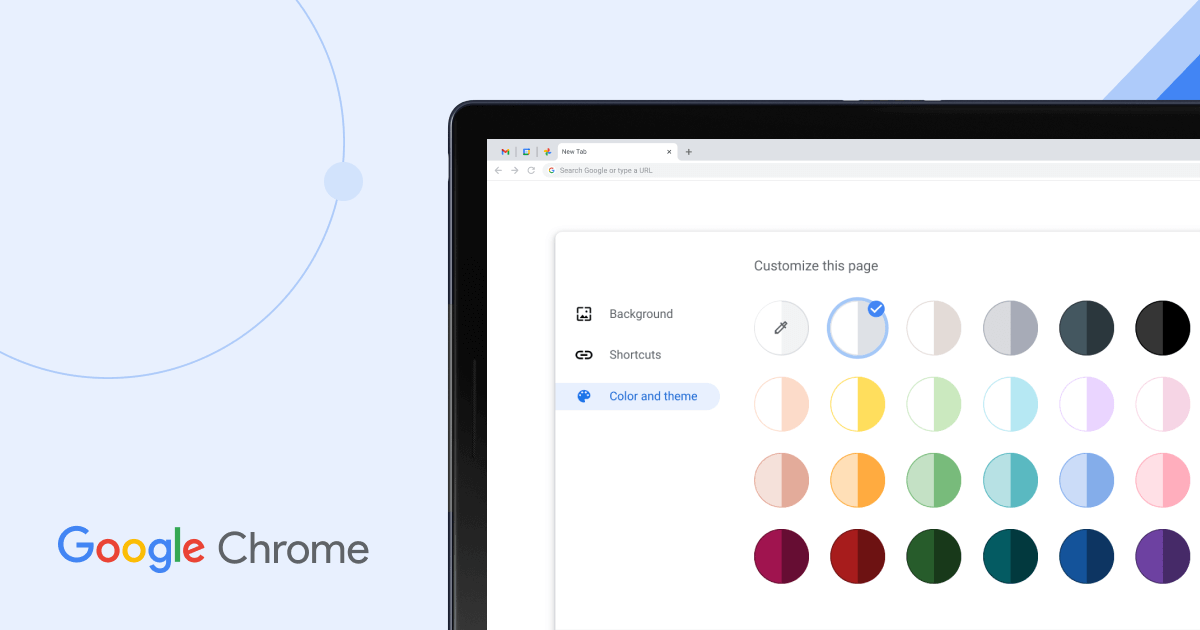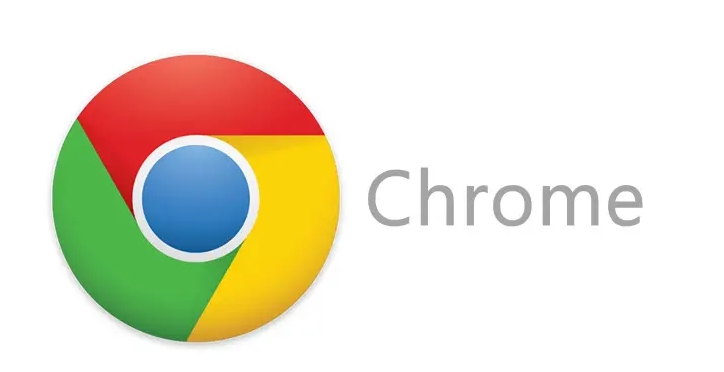详情介绍
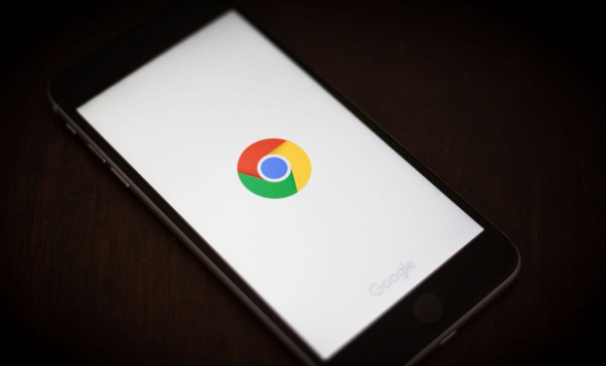
当我们在使用谷歌浏览器时,可能会遇到搜索栏出现显示异常的情况,这会影响我们的正常使用。下面将详细介绍如何修复谷歌浏览器搜索栏中的显示异常问题。
首先,我们要尝试刷新页面。有时候,显示异常可能只是暂时的,刷新页面可能会解决问题。我们可以通过点击浏览器窗口右上角的“刷新”按钮或者按下键盘上的“F5”键来进行刷新操作。刷新后,观察搜索栏的显示情况是否恢复正常。
如果刷新页面后问题依然存在,接下来可以尝试清除浏览器缓存和Cookie。浏览器缓存和Cookie中可能存储了一些导致显示异常的数据。在谷歌浏览器中,点击右上角的菜单按钮(三个点),选择“更多工具”,然后点击“清除浏览数据”。在弹出的对话框中,选择要清除的内容,包括“浏览记录”“Cookie及其他网站数据”和“缓存的图片和文件”,时间范围可以选择“全部时间”,最后点击“清除数据”按钮。清除完成后,关闭浏览器并重新打开,再次查看搜索栏的显示情况。
若上述方法仍无法解决问题,可能是浏览器的扩展程序导致的冲突。我们可以禁用一些最近安装的扩展程序来排查问题。同样点击右上角的菜单按钮,选择“更多工具”,再点击“扩展程序”。在扩展程序页面中,找到可能导致问题的扩展程序,将其禁用。禁用后,重启浏览器,检查搜索栏的显示是否正常。如果禁用某个扩展程序后问题得到解决,那么可以考虑卸载该扩展程序或者寻找其替代版本。
另外,浏览器的版本过旧也可能会出现各种显示异常问题。我们可以检查谷歌浏览器是否为最新版本。点击右上角的菜单按钮,选择“帮助”,然后点击“关于 Google Chrome”。浏览器会自动检查更新,如果有可用的更新,会开始下载和安装。安装完成后,重启浏览器,查看搜索栏的显示是否恢复正常。
还有一种可能是系统字体的问题导致搜索栏显示异常。我们可以尝试更改系统的默认字体设置。在Windows系统中,右键点击桌面空白处,选择“显示设置”,然后在“显示”选项中找到“高级显示设置”,点击“文本、应用等项目的大小调整”,选择合适的字体大小和字体样式。在Mac系统中,点击“系统偏好设置”,选择“显示器”,然后调整“分辨率”和“文本大小”等设置。更改系统字体设置后,重新启动浏览器,看是否能解决搜索栏的显示问题。
通过以上几个步骤的操作,通常可以修复谷歌浏览器搜索栏中的显示异常问题。如果在操作过程中遇到其他问题或者仍然无法解决显示异常,建议进一步寻求专业的技术支持或参考谷歌浏览器官方的帮助文档。