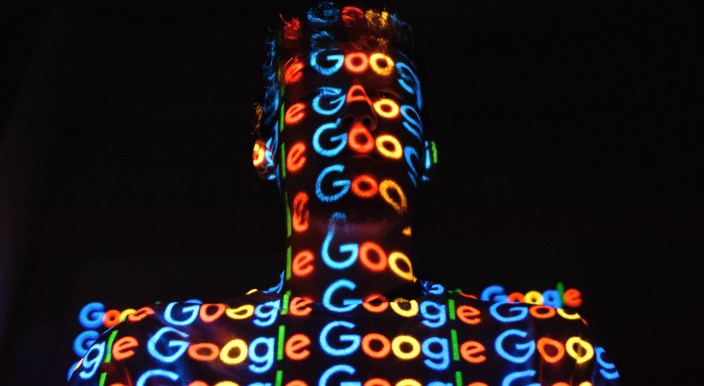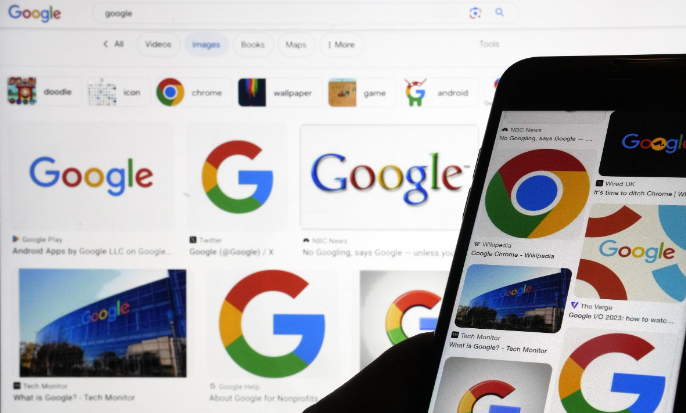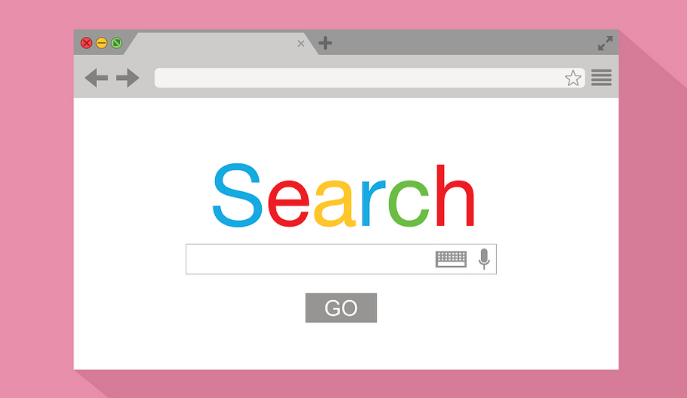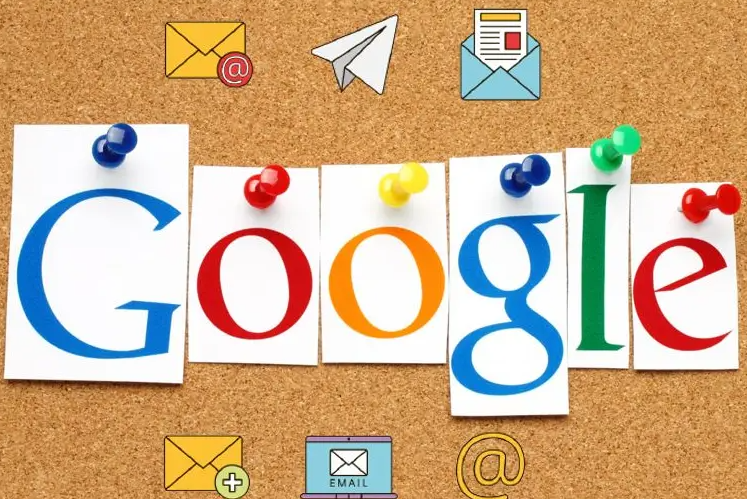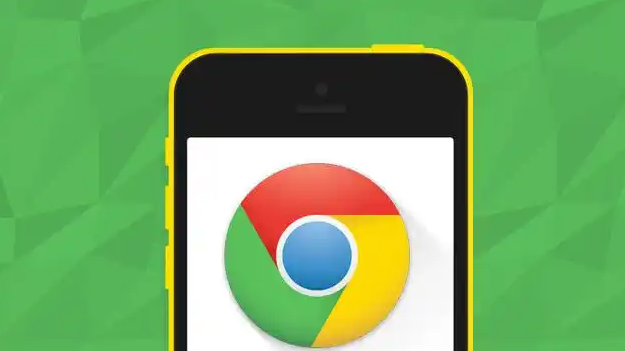详情介绍

在日常工作与学习中,我们常常会同时开展多个任务,每个任务都对应着不同的网页和标签页。Chrome 浏览器的工作空间功能,能让我们有条不紊地管理这些繁杂的标签,提升工作效率。接下来,就为大家详细介绍如何玩转 Chrome 浏览器的多工作空间标签管理。
一、开启工作空间功能
1. 确认浏览器版本:确保你的 Chrome 浏览器已更新至支持工作空间功能的版本。通常较新的稳定版都具备此特性,可通过浏览器设置中的“关于 Chrome”选项查看版本信息,若有更新提示,及时完成升级操作。
2. 启用工作空间:在 Chrome 浏览器地址栏输入“chrome://flags”,搜索“Tab groups”,将相应实验性功能的选项从“Default”切换为“Enabled”,随后重启浏览器,工作空间功能便正式开启。
二、创建新工作空间
1. 快速入口:在当前浏览器窗口右上角,点击当前标签管理按钮(通常是堆叠的方块图标),下拉菜单里会出现“新建工作空间”选项,点击它就能创建一个全新的空白工作空间。
2. 命名规则:创建后,默认名称为“工作空间 1”等序号格式,为了后续方便识别,建议立即为其重命名。双击工作空间名称处,输入具有辨识度的名称,比如“项目策划资料区”“日常学习文档集”等,精准概括该空间用途。
三、向工作空间添加标签页
1. 现有标签页归位:打开需要归类的网页标签页,右键点击标签,选择“添加到新工作空间”或“移动到现有工作空间”,在弹出的工作空间列表里选定目标空间,该标签页即刻转移过去。
2. 批量整理:若一次性要整理多个同类标签页,可先选中它们(Windows 按住 Ctrl 键逐个点击;Mac 按住 Command 键),再右键任一选中标签,按上述步骤统一移动到指定工作空间。
四、切换与管理不同工作空间
1. 一键切换:浏览器右上角标签管理区域,各工作空间以缩略图形式排列,鼠标悬停即可预览,点击便能迅速切换至对应工作空间,所有相关标签页瞬间呈现,无需在海量标签中苦苦寻觅。
2. 删除冗余:若某个工作空间不再使用,右键其缩略图,选择“关闭工作空间”,在确认弹窗点击“确定”,相关标签页也会一并关闭;或者将工作空间内所有标签页移出后,该空间自动消失。
3. 调整顺序:觉得工作空间缩略图排列杂乱?按住某个缩略图拖动,能上下调整它们的顺序,让常用空间优先展示,操作更顺手。
掌握以上 Chrome 浏览器多工作空间标签管理技巧,无论是处理复杂项目、筹备考试复习,还是日常办公冲浪,都能轻松驾驭众多网页标签,让浏览器界面井然有序,工作学习效率大幅跃升。
希望这篇教程对你有所帮助,如果你还有其他关于 Chrome 浏览器使用的问题,欢迎随时交流探讨。