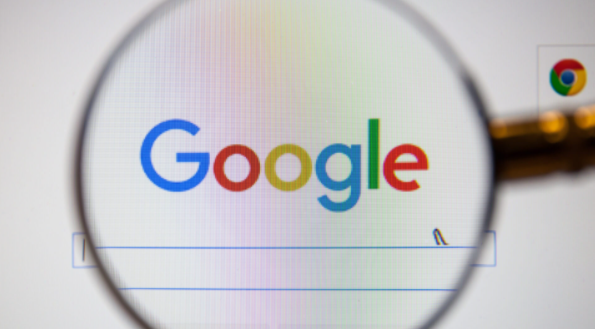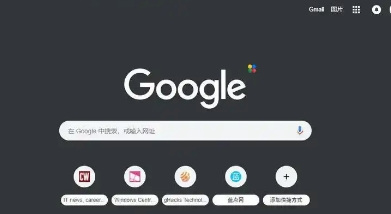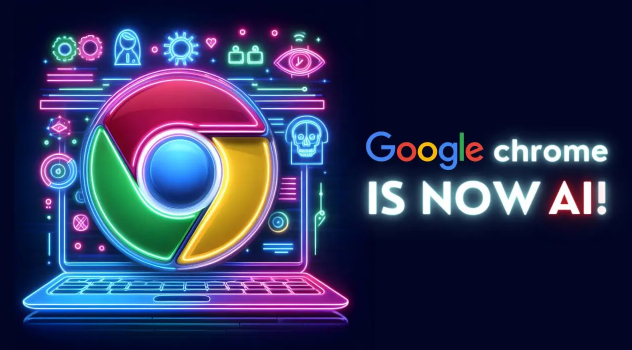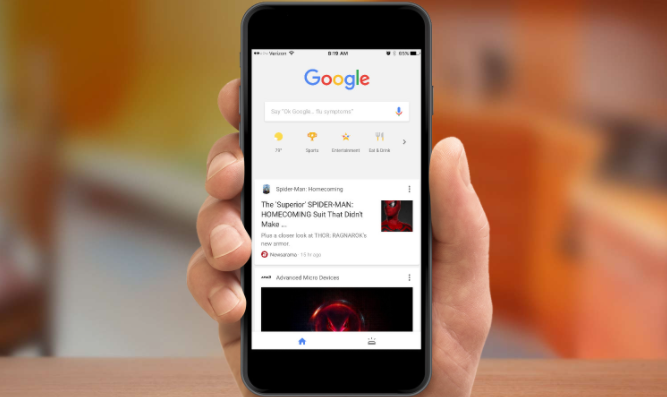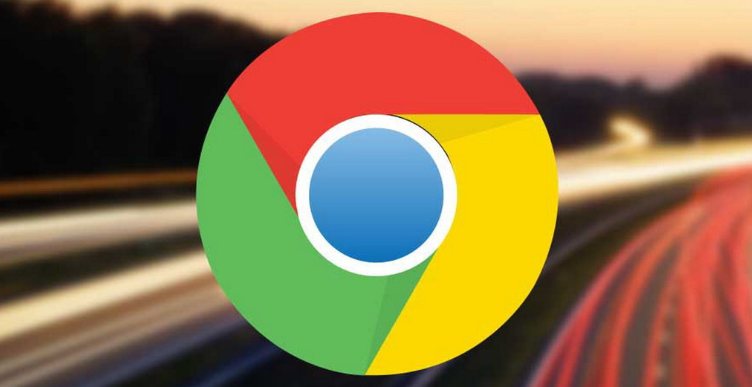详情介绍

一、确认系统及硬件支持
在进行相关设置之前,需要先确保你的设备具备触控板且系统能够正常识别和使用它。一般来说,大多数现代笔记本电脑都配备了触控板,并且Windows和macOS等主流操作系统都能很好地支持。你可以通过简单的触摸操作来检查触控板是否正常工作,比如单指滑动查看是否能实现页面的上下滚动等。如果触控板存在故障或者无法被系统正确识别,可能需要先解决硬件或系统驱动方面的问题。
二、打开Chrome浏览器设置页面
1. 在你的电脑上找到Chrome浏览器的图标并双击打开浏览器。通常,它的图标是一个带有彩色圆圈和一个箭头的形状,很容易在桌面或开始菜单中找到。
2. 当Chrome浏览器成功打开后,在浏览器窗口的右上角,你会看到三个垂直排列的点的图标,这就是Chrome的菜单按钮。点击这个菜单按钮,会弹出一个下拉菜单。
3. 在下拉菜单中,找到并点击“设置”选项。这将打开Chrome浏览器的设置页面,在这里我们可以对浏览器的各种功能和参数进行调整。
三、进入高级设置选项
1. 在Chrome浏览器的设置页面中,向下滚动鼠标滚轮,找到并点击“高级”选项。这是一个展开更多高级设置内容的按钮,点击后页面会显示更多详细的设置类别。
2. 在高级设置选项中,继续向下查找,找到“无障碍”部分。这个部分包含了一些与辅助功能相关的设置,其中就可能有我们需要用于触控板滚动优化的选项。
四、开启触控板滚动优化
1. 在“无障碍”设置区域中,找到“启用触控板滚动”选项(具体名称可能因Chrome浏览器版本略有不同)。默认情况下,这个选项可能是关闭的。
2. 将“启用触控板滚动”选项前面的开关切换到打开状态。此时,系统可能会提示你重新启动浏览器以使设置生效。按照提示操作,关闭并重新打开Chrome浏览器。
五、测试触控板滚动效果
1. 重新打开Chrome浏览器后,随意打开一个网页,然后尝试使用触控板进行滚动操作。你可以用单指在触控板上向上或向下滑动,观察页面是否能够平滑地滚动。
2. 如果发现滚动效果仍然不理想,可以尝试调整触控板的灵敏度设置。这通常可以在设备的系统设置中进行,不同品牌和型号的设备设置位置可能有所不同。例如,在Windows系统中,可以通过控制面板中的“鼠标”设置来调整触控板的灵敏度;在macOS系统中,则可以在“系统偏好设置”中的“触控板”选项进行相关调整。
通过以上几个简单的步骤,我们就可以在Chrome浏览器中开启触控板滚动优化,从而提升我们在浏览网页时的操作体验。如果在设置过程中遇到任何问题,建议查阅设备和浏览器的官方文档或者寻求专业人士的帮助。希望这篇文章能够帮助你顺利开启Chrome浏览器的触控板滚动优化功能,让你的上网浏览更加顺畅和舒适。