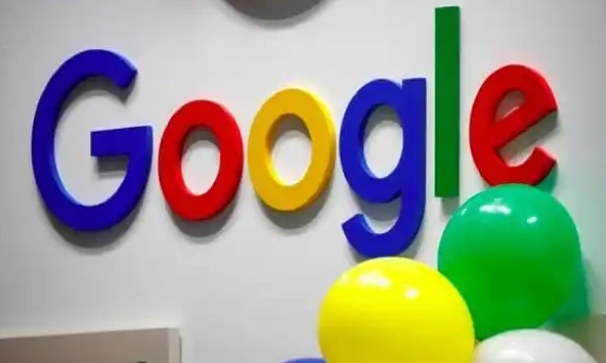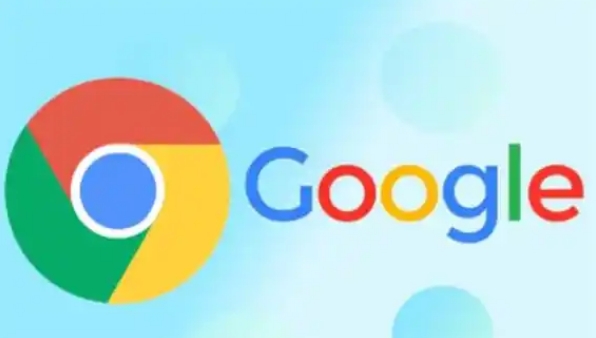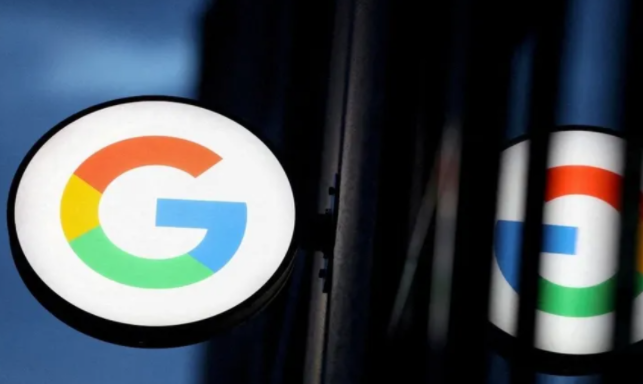详情介绍
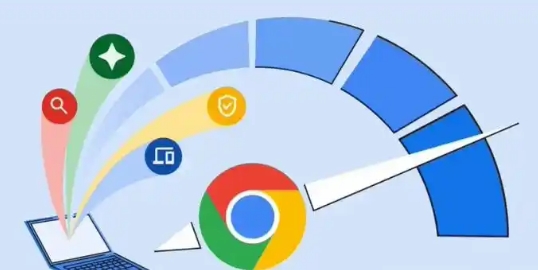
在当今数字化时代,浏览器已成为我们上网冲浪、获取信息不可或缺的工具。而 Chrome 浏览器凭借其强大的功能和广泛的兼容性,深受广大用户喜爱。然而,有时它可能会占用大量内存,导致加载速度变慢,影响我们的使用体验。下面就为大家详细介绍一些通过 Chrome 浏览器减少内存使用和加快加载时间的有效方法。
一、清理缓存和浏览数据
1. 定期清理缓存:Chrome 浏览器在浏览网页时会缓存大量的图片、脚本、样式表等文件,随着时间的推移,这些缓存文件会占用大量磁盘空间,并且可能包含一些过时或损坏的数据,从而影响浏览器的性能。我们可以定期清理缓存来释放磁盘空间并提高浏览器的加载速度。操作方法如下:点击右上角的菜单按钮(三个点),选择“更多工具”>“清除浏览数据”。在弹出的窗口中,选择要清理的内容,如浏览历史记录、下载记录、缓存的图片和文件等,然后点击“清除数据”按钮即可。
2. 清除其他浏览数据:除了缓存,我们还可以选择清除 Cookie 和其他网站数据、密码、自动填充表单数据等。这些数据的积累也可能会导致浏览器运行缓慢,尤其是在存储了大量不同网站的登录信息和表单数据的情况下。同样在“清除浏览数据”窗口中进行相应的勾选和清理操作。
二、管理扩展程序
1. 禁用不必要的扩展:Chrome 浏览器支持众多扩展程序,它们可以为我们提供各种便捷的功能,如广告拦截、语法检查、翻译等。但是,安装过多的扩展程序会占用大量的内存资源,并且有些扩展可能在后台不断运行,导致浏览器性能下降。因此,我们需要定期检查已安装的扩展程序,禁用那些不常用或者对当前浏览任务没有帮助的扩展。具体操作是:点击右上角的菜单按钮,选择“更多工具”>“扩展程序”。在扩展程序页面中,可以看到已安装的所有扩展列表,通过滑动开关来禁用不需要的扩展。
2. 删除未使用的扩展:对于那些确定不再使用的扩展程序,我们应该及时将其从浏览器中删除,以彻底释放相关的内存资源和存储空间。在扩展程序页面中,找到要删除的扩展,点击“移除”按钮,然后在弹出的确认对话框中点击“删除”即可。
三、优化标签页管理
1. 限制打开的标签页数量:许多人在使用浏览器时习惯同时打开多个标签页,以便在不同页面之间快速切换。然而,每个标签页都会占用一定的内存资源,当打开的标签页过多时,浏览器的内存使用量会急剧增加,从而导致系统整体性能下降。因此,我们应该尽量控制同时打开的标签页数量,将不需要的标签页及时关闭,只保留当前正在使用或即将使用的页面。
2. 使用标签页休眠功能(如果可用):一些现代浏览器版本提供了标签页休眠功能,该功能可以在标签页长时间未活动时自动释放其占用的内存资源,但仍然保留标签页的基本信息,以便在需要时能够快速恢复。如果您的 Chrome 浏览器支持此功能,可以在浏览器设置中启用它。通常在设置菜单中找到“系统”或“性能”相关选项,然后开启“自动标签页休眠”功能。
四、调整浏览器设置
1. 启用硬件加速:硬件加速可以利用计算机的图形处理器(GPU)来加速浏览器的渲染过程,从而提高页面加载速度和流畅度。默认情况下,Chrome 浏览器通常会启用硬件加速功能,但在某些情况下可能需要手动确认是否已开启。操作方法是:点击右上角的菜单按钮,选择“设置”>“高级”>“系统”,确保“使用硬件加速模式(如果可用)”选项已勾选。不过需要注意的是,如果您的计算机显卡驱动存在问题或者硬件配置较低,启用硬件加速可能会导致浏览器崩溃或其他问题,此时可以尝试禁用该功能。
2. 调整预加载设置:Chrome 浏览器具有预加载功能,它会预先加载一些可能访问的链接页面,以提高后续浏览的速度。但是,在某些网络环境下或者电脑配置较低的情况下,预加载可能会适得其反,增加浏览器的内存占用和网络流量消耗。我们可以根据自己的实际情况调整预加载设置。在浏览器地址栏中输入“chrome://flags/enable-prerender”,按回车键进入实验性功能设置页面,将“Prerendering”相关的选项设置为“Disabled”来禁用预加载功能;或者根据网络状况和个人需求选择“Enabled”(默认)或“Nostalgia Mode”(怀旧模式,较为保守的预加载策略)。
通过以上这些方法,我们可以有效地减少 Chrome 浏览器的内存使用和加快页面加载时间,提升我们的上网浏览体验。同时,随着浏览器版本的不断更新和技术的发展,我们也可以关注官方发布的新功能和优化建议,进一步优化浏览器的性能表现。希望这些技巧能够帮助您在使用 Chrome 浏览器时更加顺畅地浏览网页,享受高效的网络生活。