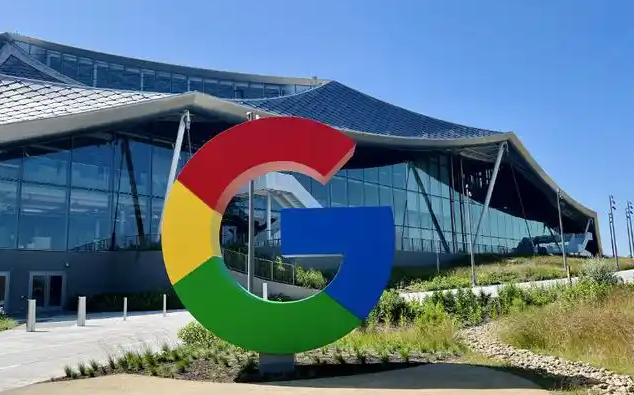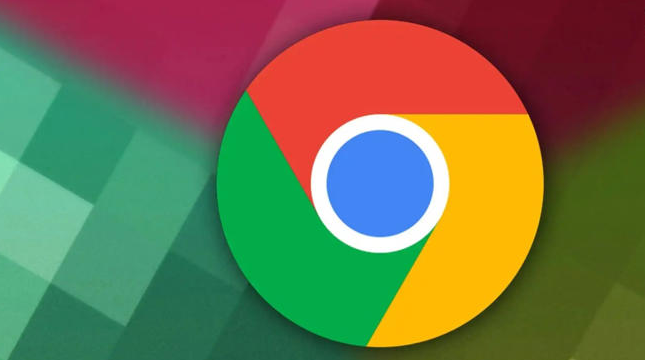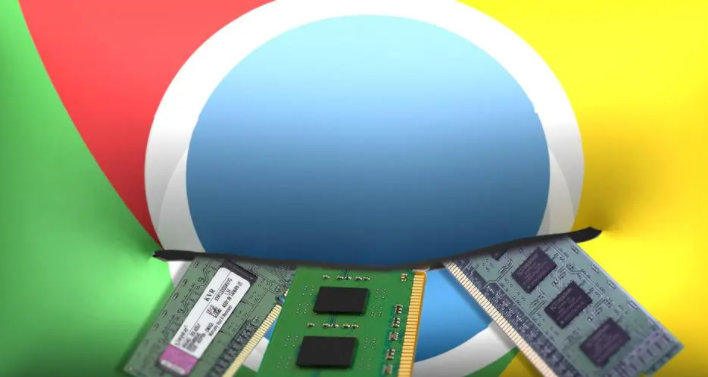详情介绍

在日常使用Chrome浏览器的过程中,我们可能会遇到一些文件或媒体自动下载的情况,这不仅可能占用大量存储空间,还可能在不经意间带来安全风险。为了帮助大家更好地管理自己的浏览器下载行为,本文将详细介绍如何在Chrome浏览器中关闭自动下载功能,让您的浏览体验更加顺畅与安全。
一、了解自动下载的原因
Chrome浏览器自动下载通常发生在以下几种情况:
1. 网页设计:某些网站为了提升用户体验或实现特定功能,会设置自动下载文件或媒体。
2. 浏览器设置:默认情况下,Chrome可能允许某些类型的文件自动下载。
3. 扩展程序:安装的某些扩展程序可能会触发自动下载行为。
二、关闭自动下载的步骤
1. 调整浏览器设置
- 打开Chrome浏览器:首先,确保你已经打开了Google Chrome浏览器。
- 进入设置:点击浏览器右上角的三点图标(菜单按钮),选择“设置”选项。
- 导航到隐私和安全设置:在设置页面中,向下滚动并点击“隐私和安全”部分。
- 调整站点设置:在隐私和安全设置中,找到并点击“站点设置”。
- 修改自动下载行为:在站点设置页面,向下滚动至“自动下载”部分。在这里,你可以看到不同类型文件的自动下载设置,如PDF文档、图片、视频等。根据你的需求,逐一调整这些设置,选择“禁止”或“询问每次下载前”以控制自动下载行为。
2. 管理扩展程序
- 访问扩展程序页面:回到Chrome浏览器的设置页面,点击左侧菜单中的“扩展程序”。
- 审查扩展权限:仔细检查已安装的每个扩展程序,特别是那些具有“读取和更改站点数据”或“下载文件”权限的扩展。
- 禁用或移除不必要的扩展:如果发现某个扩展程序触发了不必要的自动下载,考虑禁用或完全移除它。记住,只保留那些真正需要且信任的扩展程序。
3. 使用浏览器插件或脚本(可选)
- 探索插件商店:Chrome Web Store提供了许多旨在增强浏览体验和管理下载行为的插件。你可以搜索并安装如“Download Manager”或“Auto Download Blocker”等插件来更精细地控制下载行为。
- 自定义脚本:对于高级用户,还可以考虑使用Tampermonkey等用户脚本管理器来运行自定义JavaScript脚本,以阻止特定网站的自动下载行为。但这需要一定的技术知识,请谨慎操作。
三、注意事项
- 安全性:在调整设置和安装插件时,请确保来源可靠,避免引入恶意软件。
- 测试与验证:完成设置后,建议在不同的网站上进行测试,以确保自动下载功能已按预期工作。
- 定期检查:随着浏览器和网站的更新,可能需要定期复查并调整设置以保持最佳效果。
通过以上步骤,你应该能够有效地关闭Chrome浏览器中的自动下载功能,享受更加个性化和安全的浏览体验。如果你在使用过程中遇到任何问题或疑问,欢迎留言交流,我们将尽力为你提供帮助。