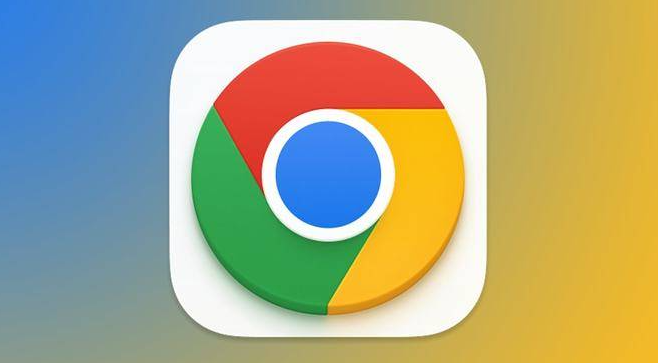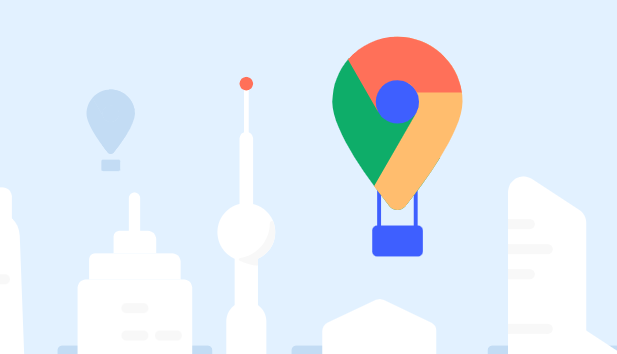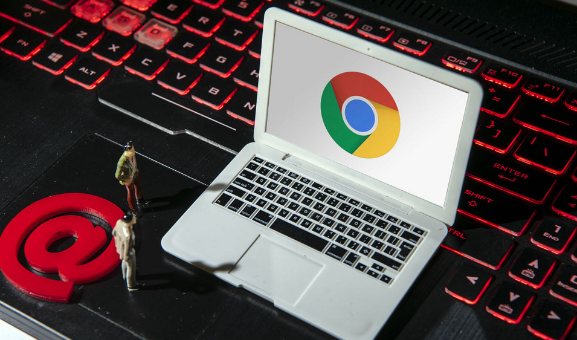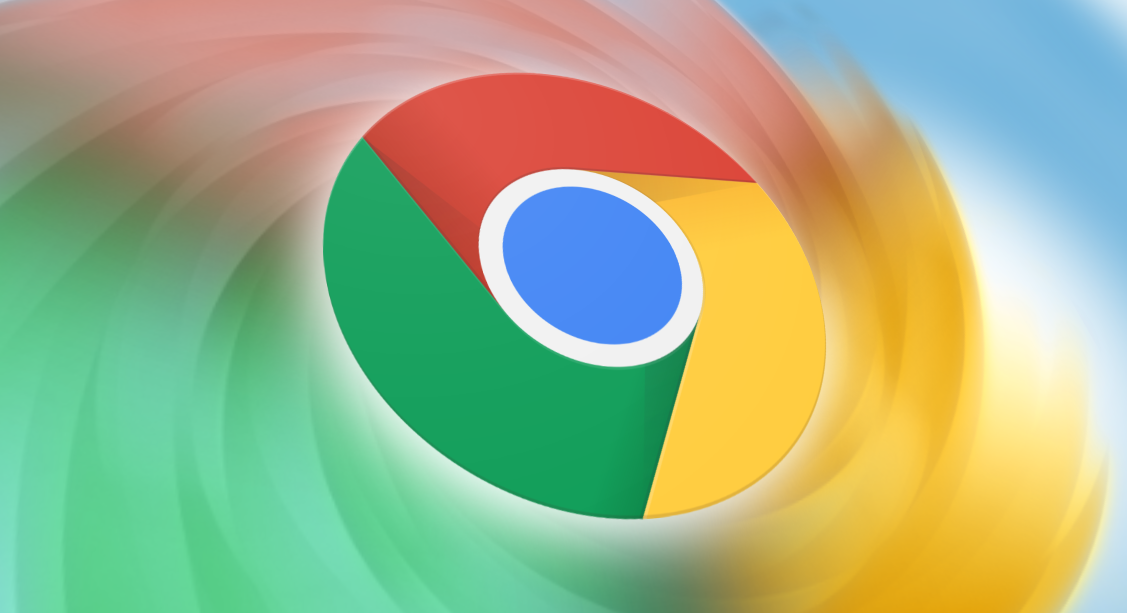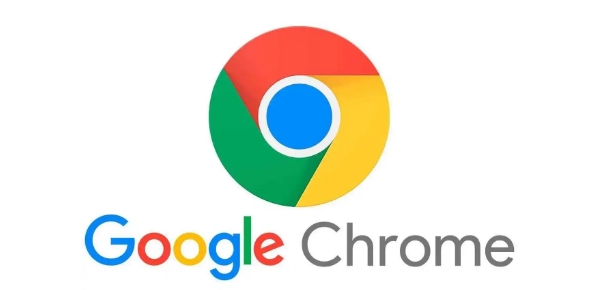详情介绍

一、更新Google Chrome至最新版本
确保你的Google Chrome浏览器是最新版本。开发者会不断优化浏览器的性能和兼容性,包括对GPU的利用。通常,浏览器的自动更新功能会保持其为最新状态,但你也可以手动检查更新:
1. 打开Google Chrome浏览器。
2. 点击右上角的菜单按钮(三个点)。
3. 选择“帮助” > “关于 Google Chrome”。
4. 如果有可用更新,浏览器会自动下载并安装,完成后可能需要重启浏览器。
二、启用硬件加速
硬件加速是指使用计算机的GPU来处理图形和视频,从而减轻CPU的负担。在Google Chrome中启用硬件加速可以显著提升图像处理性能。操作步骤如下:
1. 在地址栏中输入 `chrome://settings/` 并回车,打开设置页面。
2. 向下滚动,找到“高级”选项,点击展开。
3. 在“系统”部分,确保“使用硬件加速模式(如果可用)”选项已勾选。
启用硬件加速后,浏览器会尝试使用GPU来渲染网页内容,这通常会带来更流畅的体验。然而,需要注意的是,并非所有用户的GPU都能完美支持硬件加速,如果你遇到问题,可以尝试禁用该选项。
三、调整GPU相关设置(高级用户)
对于有一定技术基础的用户,可以通过修改Chrome的启动参数来进一步优化GPU的使用。这需要编辑Chrome的快捷方式或配置文件:
方法一:通过快捷方式添加参数
1. 找到Google Chrome的快捷方式(通常是桌面上的图标)。
2. 右键点击快捷方式,选择“属性”。
3. 在“目标”字段的末尾,添加以下参数(注意前面有一个空格):
--enable-gpu-rasterization
--force-color-profile=srgb
--use-angle=gl
4. 点击“确定”保存更改。
方法二:通过命令行启动Chrome
你也可以通过命令行启动Chrome,并添加相应的参数:
1. 打开命令提示符(Windows)或终端(macOS/Linux)。
2. 输入以下命令并回车(替换路径为你的实际Chrome安装路径):
"C:\Program Files\Google\Chrome\Application\chrome.exe" --enable-gpu-rasterization --force-color-profile=srgb --use-angle=gl
3. 这将以指定的参数启动Chrome。
四、监控GPU使用情况
为了确保优化措施有效,你可以监控GPU的使用情况。在Windows上,可以使用任务管理器;在macOS上,可以使用活动监视器。观察GPU使用率的变化,如果发现GPU使用率过高或不稳定,可能需要调整上述设置。
五、总结与建议
通过更新浏览器、启用硬件加速以及调整相关设置,你可以在Google Chrome中优化GPU的使用,从而提升图像处理性能。然而,不同用户的需求和硬件配置各不相同,因此建议根据自己的实际情况进行调整。同时,保持浏览器和操作系统的更新也是确保最佳性能的关键。希望本文能帮助你在Google Chrome中获得更加流畅和高效的图像处理体验。