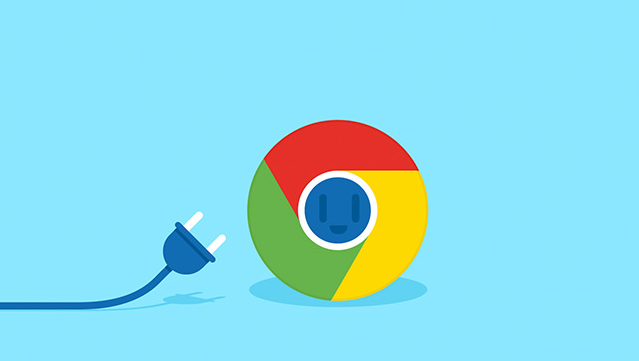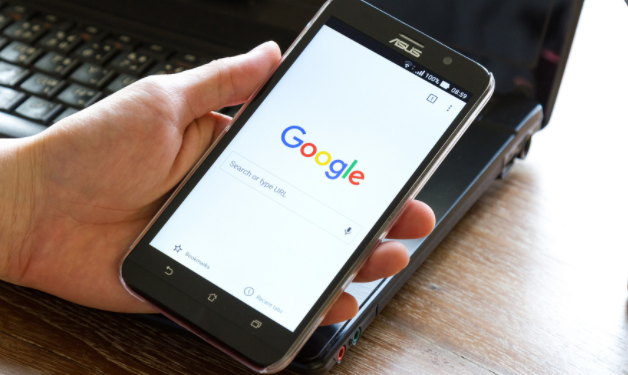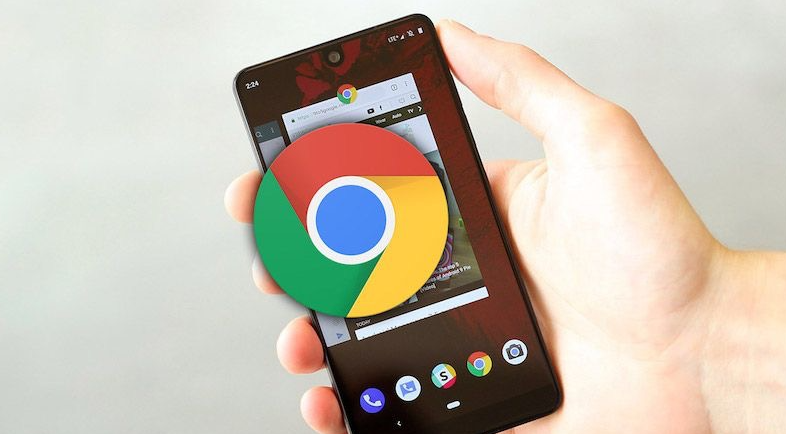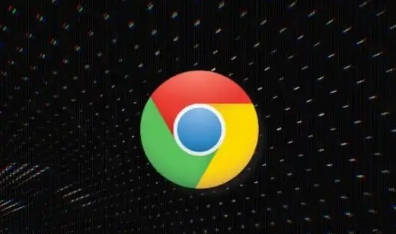详情介绍
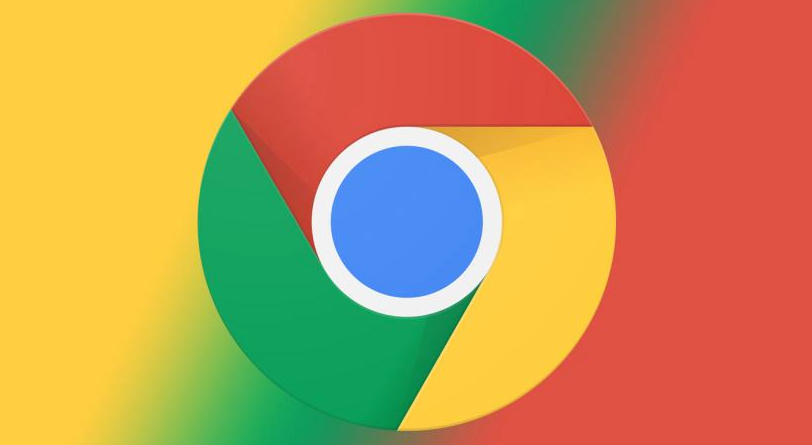
一、打开Chrome浏览器设置页面
1. 在Windows系统中,点击浏览器右上角的三个垂直排列的点(即菜单按钮),在弹出的下拉菜单中选择“设置”选项;在Mac系统中,同样点击菜单按钮后,选择“设置”以进入设置页面。这一步是整个清理操作的入口,通过这里可以对浏览器的各种功能进行配置和调整。
2. 进入设置页面后,在左侧栏中找到并点击“隐私与安全”选项。这个板块集中了与用户隐私和数据安全相关的各种设置,清理浏览数据的功能就位于其中。
二、进入清理浏览数据界面
1. 在“隐私与安全”页面中,点击“清除浏览数据”按钮。此时,会弹出一个“清除浏览数据”的对话框,在这里可以选择要清理的数据类型和时间范围。
2. 对于数据类型的选择,通常建议勾选“浏览历史记录”“下载记录”“缓存的图片和文件”“Cookie 及其他网站数据”以及“密码”等选项。浏览历史记录记录了用户访问过的所有网页地址;下载记录则保存了用户下载的文件信息;缓存的图片和文件可以加快网页加载速度,但如果积累过多也会占用大量磁盘空间;Cookie及其他网站数据包含了用户在各个网站上的登录信息、偏好设置等,清理后可能需要重新登录部分网站;密码清理则是为了防止他人获取已保存的密码信息,保障账号安全。
三、选择清理的时间范围
1. 在“时间范围”下拉菜单中,有“全部时间”“过去一小时”“过去 24 小时”“过去 7 天”等选项可供选择。如果希望彻底清理所有的浏览数据,那么可以选择“全部时间”。不过需要注意的是,选择“全部时间”会删除浏览器自安装以来的所有相关数据,可能会导致一些需要登录的网站要求重新输入用户名和密码,并且之前的一些个性化设置也可能会被重置。
2. 若只是想清理近期的部分数据,可以根据实际需求选择合适的短时间范围,比如“过去 24 小时”,这样既能清理掉一些不必要的数据,又能保留较长时间的浏览记录和其他设置。
四、开始清理数据
1. 确认选择了正确的数据类型和时间范围后,点击“清除数据”按钮。浏览器会开始清理所选的浏览数据,这个过程可能需要一些时间,具体取决于要清理的数据量大小。在清理过程中,用户可以耐心等待,不要随意关闭浏览器或中断清理操作,以免导致清理不完整。
2. 清理完成后,浏览器会显示“浏览数据已清除”的提示信息,表明所有选定的浏览数据已被成功删除。此时,用户可以根据自己的需求继续使用浏览器,享受更加清爽、安全的浏览环境。
通过以上简单的几个步骤,就可以轻松地清理Chrome浏览器的所有浏览数据,有效释放磁盘空间,提升浏览器性能,并保护个人隐私安全。建议用户定期进行浏览数据的清理操作,例如每隔一个月或几个月进行一次,以保持浏览器的良好运行状态。