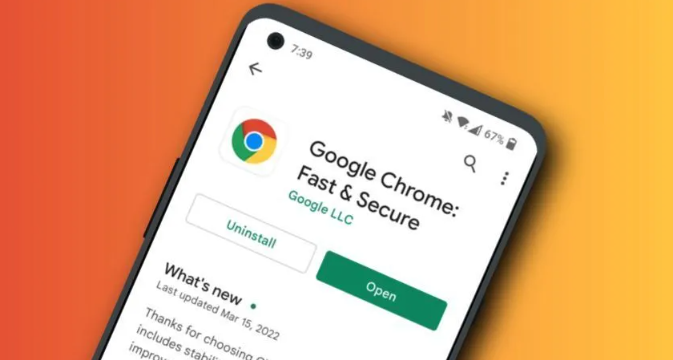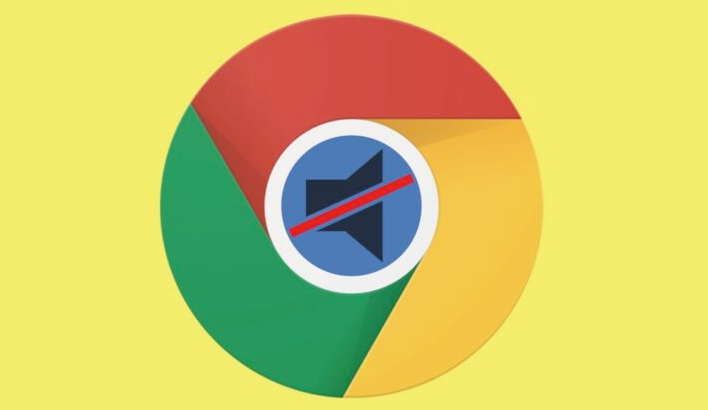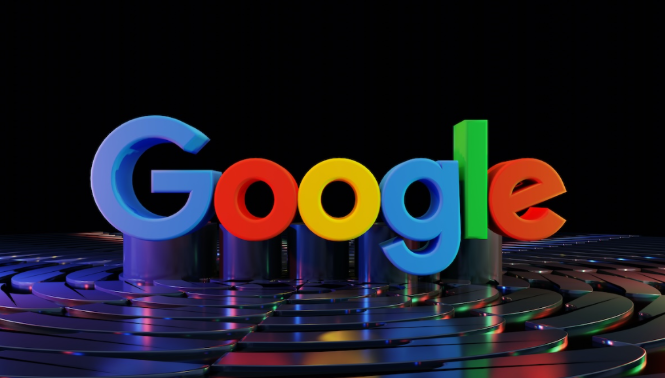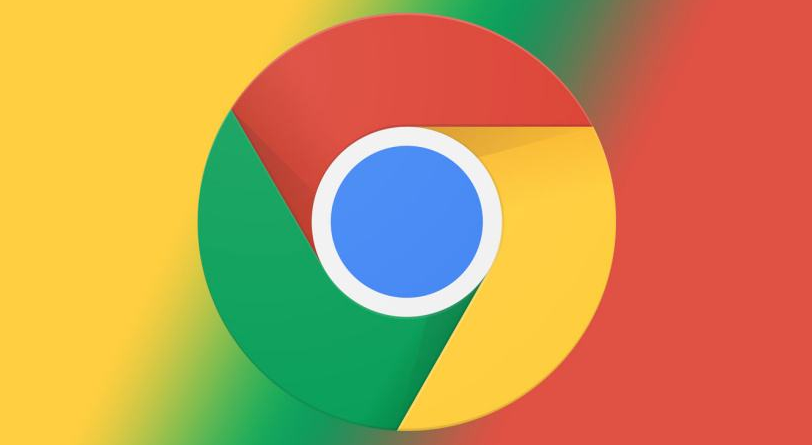详情介绍

在日常使用电脑的过程中,不少用户会遇到浏览器与操作系统之间的冲突问题。特别是Google Chrome浏览器在Windows系统中运行时,可能会因为恶意软件的存在而导致各种异常情况的发生。这些冲突不仅影响用户的浏览体验,还可能带来安全隐患。本文将详细介绍如何解决Chrome与Windows中的常见恶意软件冲突问题,确保您的系统和浏览器运行平稳且安全。
一、识别恶意软件的常见症状
在开始解决问题之前,首先需要了解恶意软件可能导致的症状,以便及时识别并采取措施:
1. 频繁的弹出广告:在使用Chrome浏览器时,突然出现大量无关的广告弹窗。
2. 浏览器性能下降:网页加载速度变慢,甚至出现卡顿或崩溃的情况。
3. 主页被篡改:每次打开浏览器时,首页被自动更改为陌生的网站。
4. 未知工具栏或插件:浏览器界面上出现了未安装过的工具栏或插件。
5. 安全警告提示:Chrome或Windows的安全软件发出恶意软件警报。
二、预防措施
在处理恶意软件之前,采取一些预防措施可以有效减少感染的风险:
1. 安装可靠的杀毒软件:选择一款信誉良好的杀毒软件,并保持其病毒库的更新。
2. 定期更新系统和软件:确保Windows操作系统和Chrome浏览器都安装了最新的安全补丁。
3. 谨慎下载和安装软件:避免从不可信的网站下载软件,安装时注意检查权限请求。
4. 不随意点击不明链接:对于来历不明的邮件或消息中的链接,不要轻易点击。
三、检测和移除恶意软件
如果发现上述症状之一,说明您的系统可能已经受到了恶意软件的影响。以下是具体的检测和移除步骤:
1. 使用杀毒软件进行全面扫描
- 打开您的杀毒软件,选择“全面扫描”或“自定义扫描”功能。
- 等待扫描完成,按照软件提示处理发现的恶意软件。
2. 利用Chrome内置的安全功能
- 打开Chrome浏览器,点击右上角的三点菜单按钮,选择“设置”。
- 在左侧菜单中找到“安全和隐私”,然后点击“安全”。
- 启用“增强保护”选项,这可以帮助检测和阻止恶意网站和下载。
- 如果遇到恶意扩展程序,可以在“扩展程序”页面中移除不熟悉或不需要的扩展。
3. 手动删除恶意文件(高级用户)
如果您具备一定的计算机操作技能,可以尝试手动查找并删除恶意文件:
- 按下`Ctrl + Shift + Esc`组合键打开任务管理器,结束可疑进程。
- 使用资源管理器(Win+E)搜索最近修改的文件,特别注意执行文件(.exe)。
- 删除可疑文件后,记得清空回收站以防止恶意软件恢复。
四、恢复浏览器设置
即使恶意软件已被清除,它可能仍然对浏览器的某些设置造成了影响。为了确保浏览器恢复正常,您可以重置Chrome浏览器:
- 在Chrome浏览器中,点击右上角的三点菜单按钮,选择“设置”。
- 在页面底部找到“高级”,展开后点击“重置和清理”。
- 选择“将设置还原到原始默认值”,确认操作。
五、加强后续防护
为了防止未来再次遭遇类似问题,建议采取以下措施加强系统的安全性:
- 定期备份数据:养成定期备份重要文件的习惯,以防万一。
- 开启防火墙:确保Windows防火墙处于开启状态,提供额外的网络保护。
- 教育自己:学习如何识别常见的网络威胁,提高自身的安全意识。
通过以上步骤,您应该能够有效地解决Chrome与Windows中的常见恶意软件冲突问题,并提升系统的整体安全性。记住,预防总是比治疗更为重要,因此请务必保持良好的上网习惯和安全防护措施。