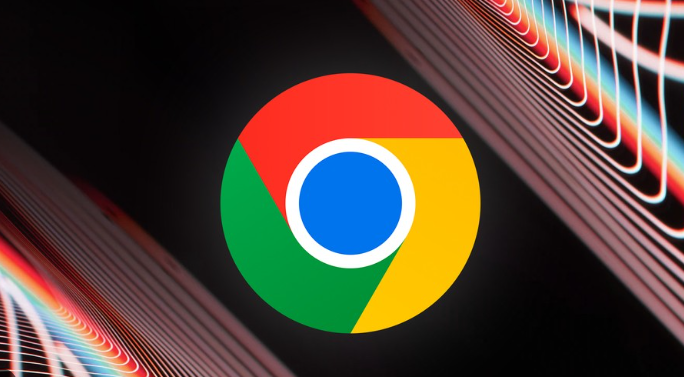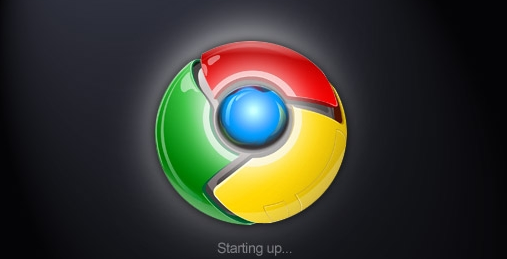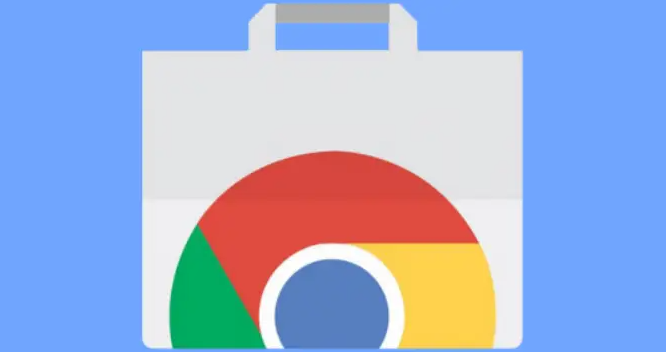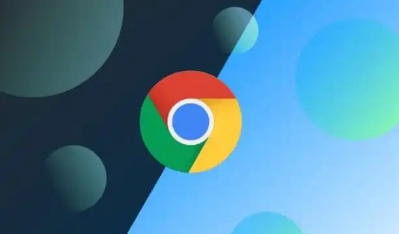详情介绍
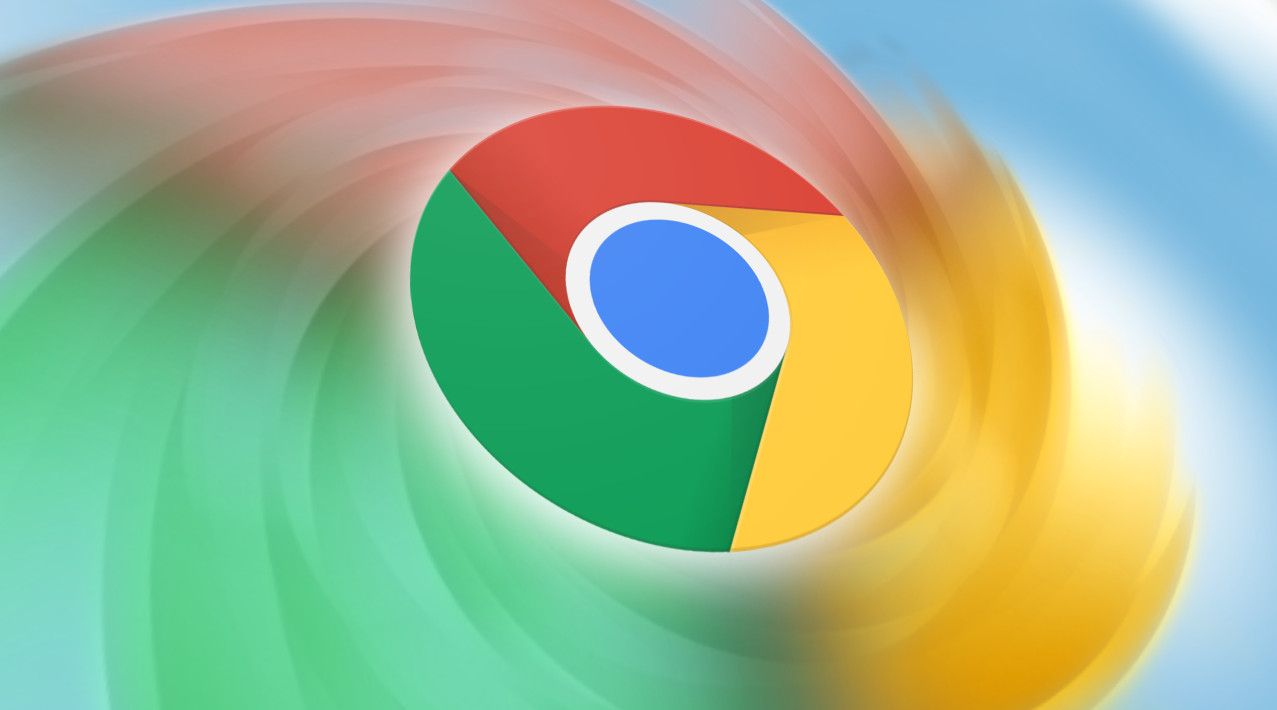
在日常使用Chrome浏览器的过程中,有时会遇到个别标签页占用大量系统资源的情况。这不仅会导致浏览器运行缓慢,还可能影响整个计算机的性能。下面将详细介绍如何在Chrome中检测并解决高资源占用的标签页,帮助大家优化浏览器的使用体验。
检测高资源占用的标签页
- 使用任务管理器:在Windows系统中,按下“Ctrl + Shift + Esc”组合键可以打开任务管理器。在任务管理器中,切换到“进程”选项卡,然后找到“Google Chrome”相关的进程。通常,每个Chrome标签页都会对应一个单独的进程。通过查看各个进程的CPU和内存使用情况,我们可以大致判断哪些标签页可能存在高资源占用的问题。例如,如果某个进程的CPU或内存使用率明显高于其他进程,那么对应的标签页就很有可能是导致资源占用高的元凶。
- 借助扩展程序:Chrome浏览器拥有丰富的扩展程序生态系统,其中一些扩展程序可以帮助我们更方便地检测高资源占用的标签页。比如“The Great Suspender”这款扩展程序,它可以自动暂停长时间未活动的标签页,从而减少资源占用。安装该扩展程序后,它会在后台默默运行,当检测到某个标签页在一定时间内没有活动时,会自动将其暂停,释放占用的系统资源。
解决高资源占用的标签页问题
- 关闭不必要的标签页:这是最直接也是最有效的方法。当我们发现某些标签页存在高资源占用的情况时,如果暂时不需要使用它们,可以直接将其关闭。这样可以立即释放被占用的系统资源,让浏览器和其他应用程序能够更加流畅地运行。
- 刷新标签页:有时候,标签页之所以会占用大量资源,可能是因为页面加载不完整或者出现了一些临时性的问题。在这种情况下,尝试刷新标签页可能会解决问题。在Chrome浏览器中,只需点击当前标签页右上角的刷新按钮或者按下“Ctrl + R”组合键即可刷新页面。
- 清除缓存和Cookie:随着时间的推移,浏览器缓存和Cookie文件会不断积累,这可能会导致浏览器性能下降。定期清除缓存和Cookie可以有效地解决高资源占用的问题。在Chrome浏览器中,点击右上角的菜单按钮,选择“更多工具” - “清除浏览数据”,然后在弹出的对话框中选择要清除的内容和时间范围,最后点击“清除数据”按钮即可。
预防高资源占用的标签页出现
- 合理管理标签页:尽量避免同时打开过多的标签页,尤其是在硬件配置较低的计算机上。如果需要同时处理多个任务,可以考虑使用书签或笔记软件来记录相关信息,而不是全部打开相应的网页。
- 及时更新浏览器和插件:开发者们会不断修复浏览器和插件中存在的漏洞和性能问题,因此及时更新可以确保我们使用的是最新版本的软件,从而提高浏览器的稳定性和性能。
通过以上方法,我们可以轻松地在Chrome浏览器中检测并解决高资源占用的标签页问题。同时,养成良好的浏览器使用习惯,也能够有效预防此类问题的再次出现,让我们的网络浏览体验更加流畅和舒适。