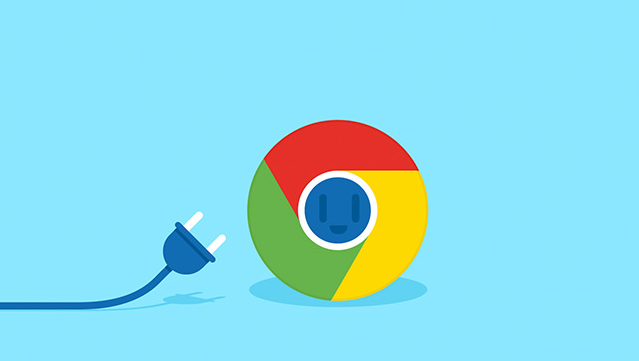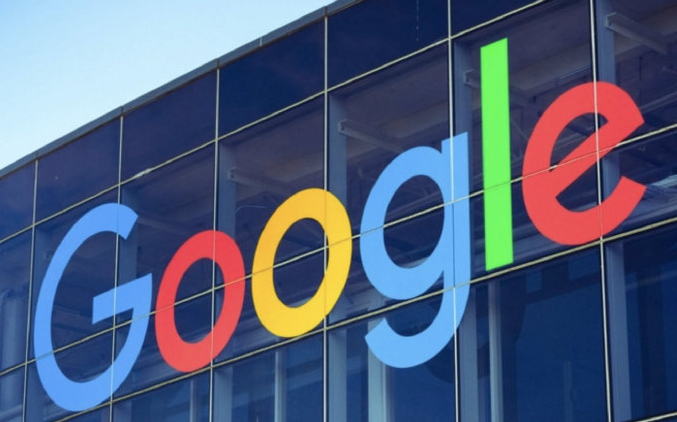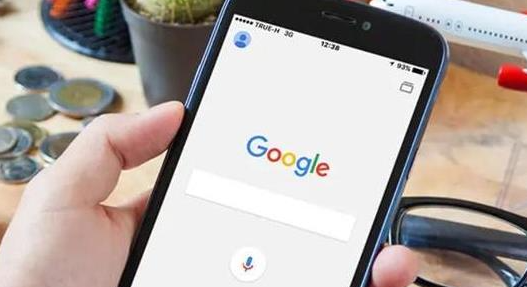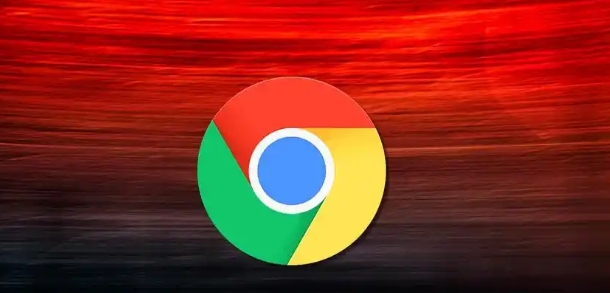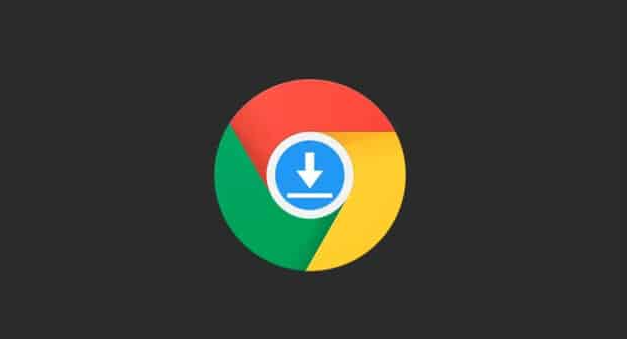详情介绍
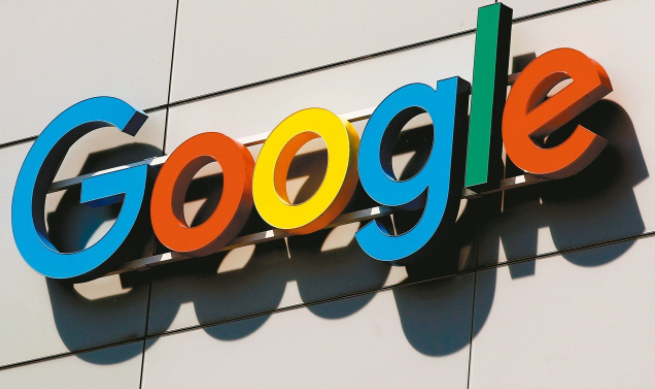
在日常使用Google Chrome浏览器的过程中,我们常常会同时打开多个窗口,用于处理不同的任务。然而,如果窗口管理不善,可能会导致工作效率低下、界面混乱等问题。本文将为你详细介绍如何优化Google Chrome的多窗口管理,让你的浏览体验更加高效和舒适。
合理利用标签页分组功能
- 创建和管理标签页组:当你同时打开多个与某个特定主题或任务相关的网页时,可以将这些标签页整理到一个分组中。右键点击标签页,选择“添加到新标签页组”,然后为该组命名。这样,你就可以通过点击组名快速切换到相关标签页,避免在众多标签页中盲目寻找。例如,如果你在进行市场调研,可将不同来源的市场数据网页整理到一个名为“市场调研”的标签页组中。
- 查看和管理标签页组列表:点击Chrome浏览器右上角的菜单按钮,选择“更多工具” - “扩展程序”,然后在搜索栏中输入“Tab Groups Organizer”等类似扩展程序并安装。安装完成后,你可以在扩展程序栏中找到它,通过该扩展程序可以更直观地查看和管理所有的标签页组,方便你随时调整分组和切换查看。
巧用窗口分屏功能
- 启用分屏模式:在Windows系统中,你可以按住一个窗口的标题栏,然后将其拖动到屏幕的边缘,当出现半透明的指示器时,松开鼠标,窗口就会自动调整为占据屏幕的一半。对于Mac系统,同样可以通过拖动窗口来实现分屏。在Chrome中,你可以将两个需要同时查看的网页分别放在不同的窗口或标签页中,然后按照上述方法进行分屏操作,这样可以方便地对比查看两个网页的内容。
- 调整分屏比例:在分屏状态下,将鼠标指针移动到两个窗口之间的分隔线上,当指针变为双向箭头时,按住鼠标左键并拖动,即可根据需要调整两个窗口的大小比例,以适应不同的查看需求。
设置窗口快捷键
- 自定义快捷键:点击Chrome浏览器右上角的菜单按钮,选择“更多工具” - “快捷键”,进入快捷键设置页面。在这里,你可以根据自己的习惯为常用的操作(如新建窗口、切换窗口、关闭当前窗口等)设置自定义的快捷键。例如,你可以将“Ctrl + Shift + N”(Windows)或“Command + Shift + N”(Mac)设置为新建无痕窗口的快捷键,以便快速开启隐私浏览模式。
- 使用默认快捷键:除了自定义快捷键外,Chrome浏览器本身也提供了一些默认的快捷键用于窗口管理。例如,“Ctrl + W”(Windows)或“Command + W”(Mac)可以快速关闭当前窗口;“Ctrl + Tab”(Windows)或“Command + Tab”(Mac)可以在打开的标签页中快速切换;“Alt + Tab”(Windows)或“Command + Tab”(Mac)则可以在多个打开的窗口之间进行切换。熟练掌握这些默认快捷键,能够大大提高你的操作效率。
利用Chrome扩展程序增强窗口管理
- 推荐扩展程序:有许多优秀的Chrome扩展程序可以帮助你更好地管理多窗口。例如,“OneTab”可以将当前窗口中的所有标签页合并到一个列表中,减少内存占用的同时,也方便你集中管理标签页;“The Great Suspender”可以自动暂停不活动的标签页,释放系统资源,提高浏览器的运行速度;“TooManyTabs”则提供了一个可视化的标签页管理器,让你更轻松地组织和管理大量标签页。
- 安装和使用扩展程序:在Chrome浏览器中,点击右上角的菜单按钮,选择“更多工具” - “扩展程序”,然后在Chrome网上应用店中搜索你需要的扩展程序名称,点击“添加至Chrome”进行安装。安装完成后,你可以在浏览器右上角的扩展程序栏中找到相应的图标,点击即可使用该扩展程序提供的功能。
通过以上对Google Chrome多窗口管理的优化方法,你可以更加高效地组织和管理浏览器窗口,提高工作效率,享受更加流畅和便捷的浏览体验。无论是在工作中进行多任务处理,还是在学习和娱乐时查找资料,都能轻松应对。希望本文对你有所帮助,让你在Chrome浏览器的使用过程中更加得心应手。