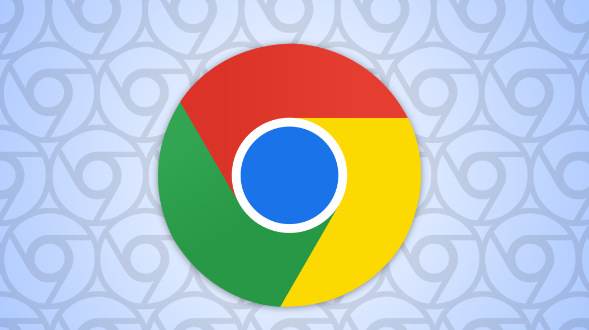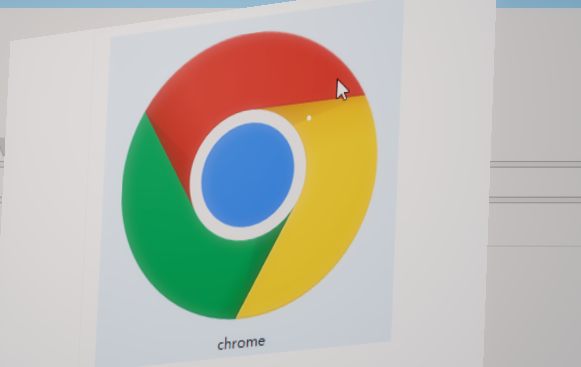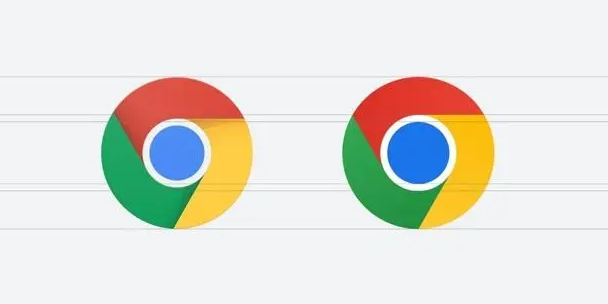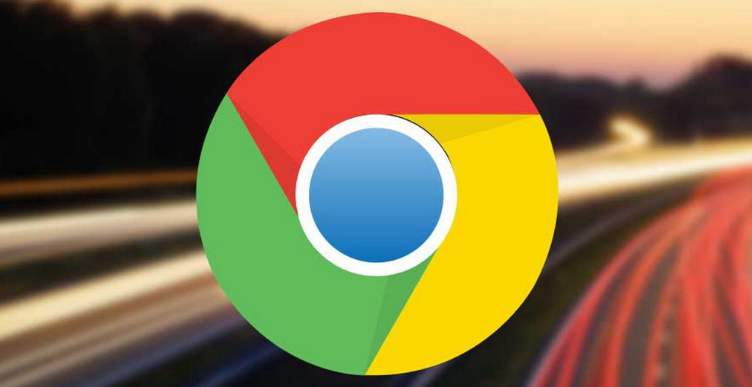详情介绍
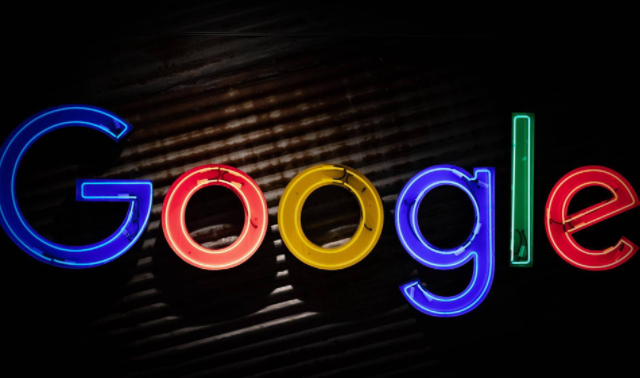
在当今的网络浏览体验中,Chrome 浏览器以其强大的扩展功能和丰富的插件资源备受用户青睐。其中,脚本管理器作为一款实用的工具,能够让用户更加灵活地定制和管理浏览器脚本,从而进一步提升浏览效率和个性化体验。本文将详细介绍如何在 Chrome 中使用脚本管理器,帮助大家轻松上手这一强大功能。
一、脚本管理器的安装
要使用脚本管理器,首先需要在 Chrome 网上应用店中搜索并安装合适的脚本管理器扩展。常见的脚本管理器有 Tampermonkey、Greasemonkey 等。进入 Chrome 网上应用店后,在搜索框中输入脚本管理器的名称,如“Tampermonkey”,然后在搜索结果中找到对应的扩展,点击“添加至 Chrome”按钮进行安装。安装完成后,浏览器右上角会出现脚本管理器的图标,表明已成功安装。
二、创建新脚本
安装好脚本管理器后,就可以开始创建自己的脚本了。点击浏览器右上角的脚本管理器图标,在下拉菜单中选择“管理面板”或“Dashboard”。进入管理面板后,找到并点击“添加新脚本”或“+”按钮。此时会弹出一个编辑器窗口,在这里可以编写脚本代码。如果对脚本编写不太熟悉,可以参考一些在线教程或文档,了解基本的脚本语法和常用函数。
三、编写脚本内容
在编辑器中,可以根据具体需求编写脚本代码。例如,如果想要实现自动登录某个网站的功能,可以通过编写 JavaScript 代码模拟登录操作。以下是一个简单的示例代码:
javascript
// ==UserScript==
// @name 自动登录示例
// @namespace http://tampermonkey.net/
// @version 0.1
// @description 尝试自动登录到指定网站
// @match https://example.com/*
// @grant none
// ==/UserScript==
(function() {
'use strict';
var username = 'your_username';
var password = 'your_password';
document.getElementById('username').value = username;
document.getElementById('password').value = password;
document.getElementById('login_button').click();
})();
上述代码中,`@match`字段指定了脚本适用的网站地址,`username`和`password`变量存储了登录账号和密码,通过获取页面元素的 ID 并将相应的值填充进去,最后模拟点击登录按钮完成自动登录操作。请根据实际情况修改相关元素 ID 和账号密码信息。
四、保存与运行脚本
编写完脚本代码后,点击编辑器窗口中的“保存”或“文件”->“保存”选项,为脚本命名并选择合适的保存路径。保存成功后,当访问指定的匹配网站时,脚本管理器会自动加载并运行该脚本。可以在浏览器的控制台中查看脚本的运行情况和调试信息,以便及时发现和解决问题。
五、脚本的管理与维护
随着时间的推移,可能需要对已有的脚本进行修改、更新或删除。在脚本管理器的管理面板中,可以方便地对脚本进行管理操作。例如,点击脚本列表中的某个脚本,可以进行编辑、禁用、启用、删除等操作;还可以通过设置不同的匹配规则和优先级来控制脚本的运行范围和顺序。
通过以上步骤,就可以在 Chrome 中使用脚本管理器来创建和管理自定义脚本,实现各种个性化的功能需求。但需要注意的是,在编写和使用脚本时要遵守相关的法律法规和道德规范,不得利用脚本进行恶意操作或侵犯他人权益。同时,也要谨慎使用来自不可信来源的脚本,以免带来安全风险。希望本文能够帮助大家在 Chrome 中顺利使用脚本管理器,提升网络浏览的乐趣和效率。