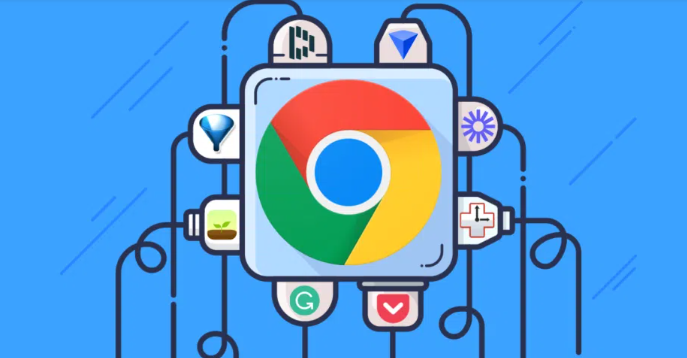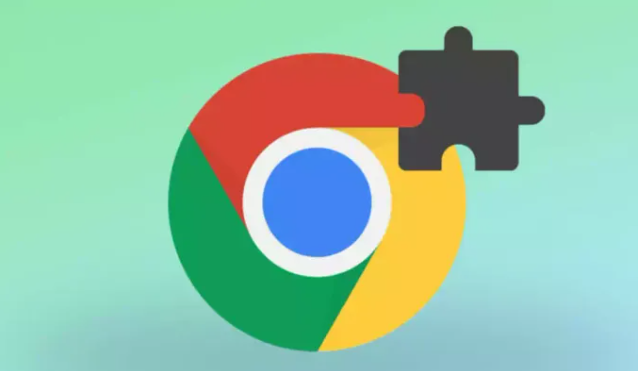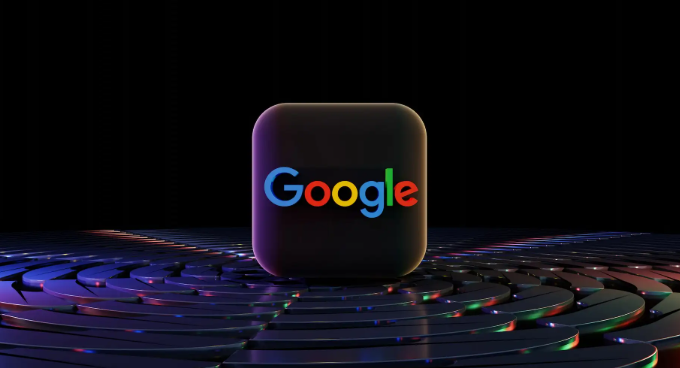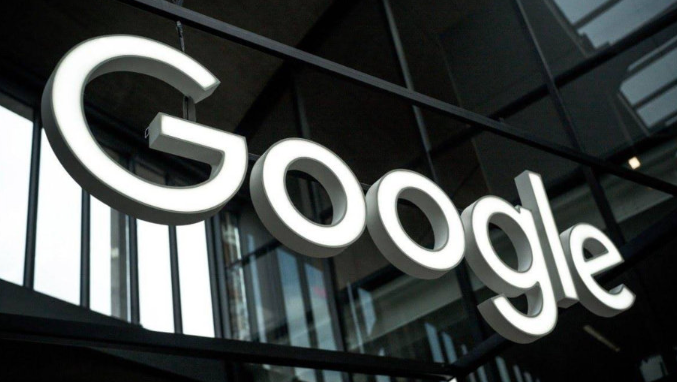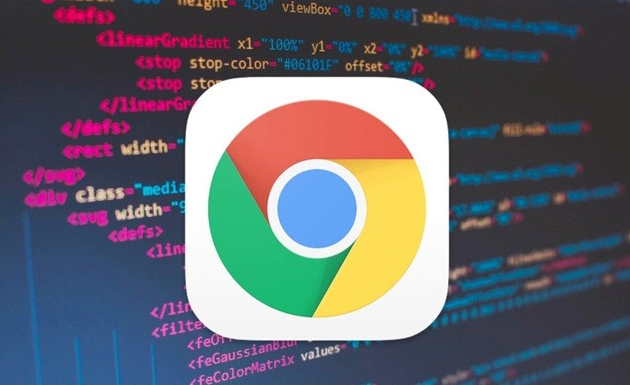谷歌浏览器无法打开网页是什么原因?在使用谷歌浏览器(Google Chrome)时,有时候可能会遇到网页无法打开的情况。这可能是由多种因素引起的,例如网络连接问题、浏览器设置错误或系统故障等。针对这些情况,我们可以采取相应的措施来排查和解决问题。以下是详细的解决步骤。

1. 检查网络连接
首先,确保您的计算机已成功连接到互联网。
重新启动路由器和调制解调器,排除网络故障。
尝试使用其他设备(如手机)访问相同的网址,查看是否是网站本身的问题。
打开其他浏览器(如Edge或Firefox)测试是否可以正常访问网页。
在命令提示符(Windows用户)或终端(Mac用户)中输入
ping www.google.com,检查网络是否正常。
2. 清除浏览器缓存和Cookies
浏览器缓存或Cookies损坏可能会导致网页无法加载。
打开谷歌浏览器,点击右上角“三点”菜单。
选择“更多工具”>“清除浏览数据”。
在“时间范围”中选择“所有时间”,勾选“缓存的图片和文件”及“Cookies 和其他网站数据”。
点击“清除数据”,然后重新启动浏览器。
3. 检查代理和DNS设置
错误的代理或DNS设置可能导致网页无法访问。
在Windows中,打开“控制面板”>“网络和Internet”>“Internet选项”。
进入“连接”选项卡,点击“局域网设置”,取消勾选“为LAN使用代理服务器”。
在命令提示符中输入
ipconfig /flushdns以清除DNS缓存。在网络设置中,将DNS服务器修改为Google DNS(8.8.8.8和8.8.4.4)。
4. 关闭不必要的扩展程序
某些浏览器扩展可能会干扰网页的正常加载。
在谷歌浏览器中输入
chrome://extensions/并回车。关闭所有扩展程序,然后重新启动浏览器。
逐个启用扩展,找到可能导致问题的插件。
5. 更新或重装谷歌浏览器
使用过时或损坏的浏览器版本可能导致网页无法正常打开。
访问 谷歌浏览器官网 下载最新版本的Chrome。
打开浏览器,点击右上角“三点”菜单,选择“设置”>“关于 Chrome”,查看是否有可用更新。
若问题仍未解决,可尝试卸载后重新安装浏览器。
6. 检查系统防火墙和杀毒软件
防火墙或杀毒软件可能会阻止某些网页的访问。
临时关闭防火墙或杀毒软件,测试网页是否可以正常访问。
若问题解决,可在防火墙或杀毒软件中添加例外规则,允许谷歌浏览器访问互联网。
7. 重置谷歌浏览器
如果以上方法均无效,可以尝试重置浏览器。
打开Chrome,点击右上角“三点”菜单,选择“设置”。
在左侧导航栏选择“重置设置”。
点击“恢复默认设置”,然后确认重置。
8. 进行系统修复
如果问题仍然存在,可能是系统本身存在故障。
在Windows中,运行
sfc /scannow命令检查并修复系统文件。通过“Windows更新”确保系统是最新版本。
尝试使用系统还原功能恢复到之前可正常使用的状态。
结论
以上就是解决“谷歌浏览器无法打开网页”问题的常见方法。若问题仍然存在,可访问 谷歌浏览器官网 获取更多技术支持。按照上述步骤进行排查,大多数情况下都能有效解决网页无法打开的问题。