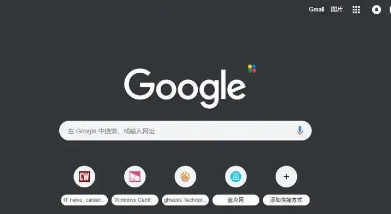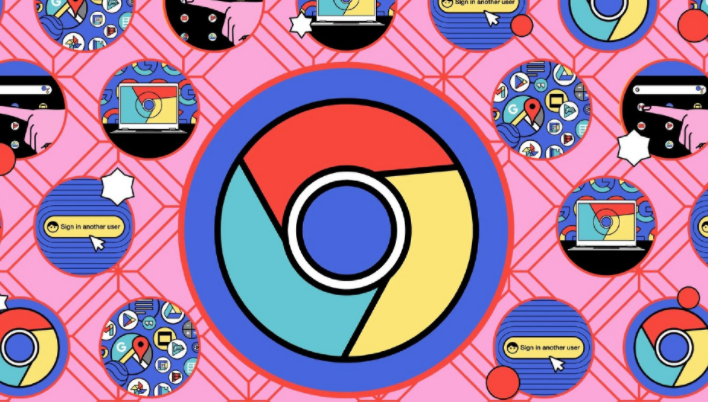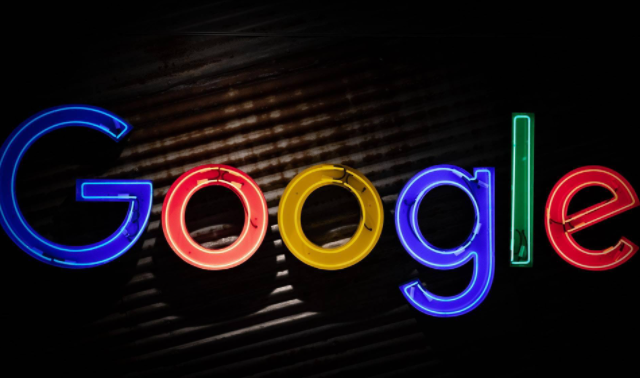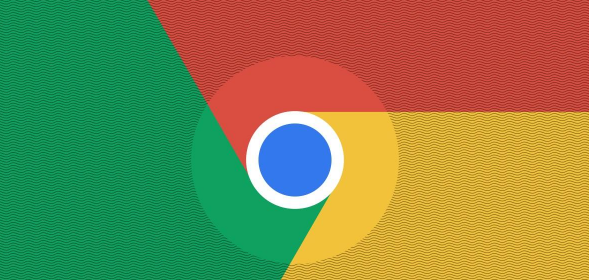详情介绍

在当今的网页开发与调试领域,JavaScript 调试工具扮演着极为关键的角色。对于开发者而言,Chrome 浏览器内置的 JavaScript 调试功能强大且实用。以下是在 Chrome 浏览器中启用该调试工具的详细步骤:
一、准备工作
确保你的计算机上已经安装了最新版本的 Chrome 浏览器。老旧版本的浏览器可能在功能和操作界面上有所差异,为获得最佳体验,及时更新浏览器是必要的。
二、打开开发者工具
1. 在 Chrome 浏览器中,点击右上角的菜单按钮(通常是一个由三个点组成的图标),它会弹出一个下拉菜单。
2. 在下拉菜单中,找到并点击“更多工具”选项,接着在展开的子菜单里选择“开发者工具”。此时,浏览器界面下方会出现一个较大的面板,这就是开发者工具的主界面。
三、进入 JavaScript 调试界面
1. 在开发者工具打开后,默认显示的是“Elements”面板。在开发者工具的顶部,可以看到一排标签,包括“Elements”“Console”“Sources”等。
2. 点击“Sources”标签,这个标签主要用于查看和调试网页的源代码,包括 HTML、CSS 和 JavaScript 文件。进入“Sources”面板后,你会看到当前网页所加载的所有脚本文件列表。
四、开始调试
1. 在脚本文件列表中,找到你想要调试的 JavaScript 文件。你可以通过文件名或者文件所在的文件夹来快速定位。
2. 点击要调试的 JavaScript 文件,其代码内容会显示在右侧的大窗口中。此时,你可以设置断点、单步执行代码、查看变量值等操作来进行调试。例如,在代码行的行号左侧点击一下,就可以设置一个断点。当脚本执行到这个断点时,会暂停执行,方便你检查此时的变量状态和程序逻辑。
通过以上简单的步骤,你就可以在 Chrome 浏览器中成功启用 JavaScript 调试工具,从而更加高效地进行网页开发中的 JavaScript 调试工作,快速定位和解决代码中的问题,提升开发效率和网页质量。
总之,掌握在 Chrome 浏览器中启用 JavaScript 调试工具的方法,对于前端开发者来说是必备的技能之一。它能够帮助开发者深入理解代码的运行机制,优化网页性能,为用户提供更好的浏览体验。